I got a message this morning from a teacher who discovered that some other people were inadvertently added as collaborators to a folder in Google Drive. Since she was the owner of the folder, she was upset that someone else had given people permission to the folder. Especially when we are trying to protect student data we want to make sure that unauthorized people are not accidentally given access to our documents.
Share
Within the share window, at the bottom, is a link to change permissions for who can add collaborators.
Within a document, click on the blue share button to find this setting.
To share a folder click on the folder in the new Google Drive and click on the share icon above the document list.
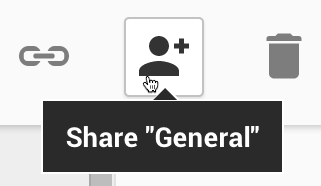
Link Below Invites
Below where it says “Invite people” is a link to change who can change document or folder permissions. Click on the “Change” link.
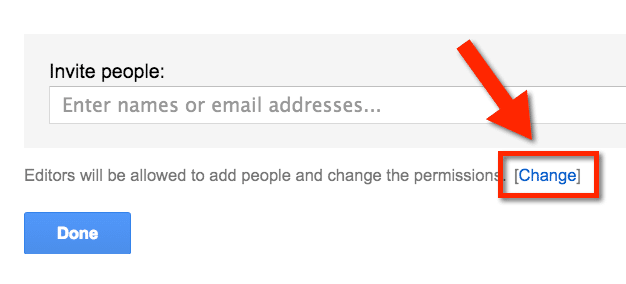
Only the Owner Can Change
Choose the 2nd option “Only the owner can change the permissions.”
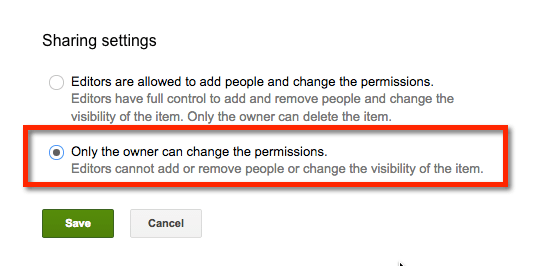




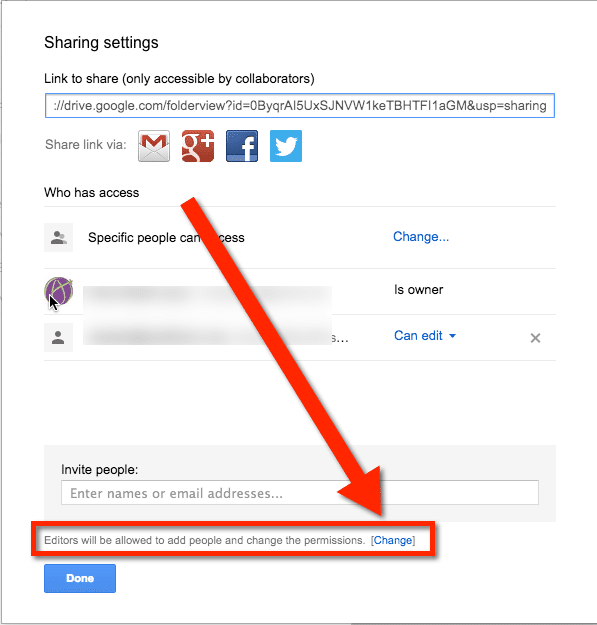





2 thoughts on “Google Docs: Tips for Restricting Collaborators”
This morning I had a teacher ask if she could restrict access to a PDF in her google drive: i.e. a review she only wanted the students to access for a short period of time so they could check their work. But this blog post is great information to know about sharing access to a google folder in google drive. Thank you for all your work!
I am so glad this is helpful Jennifer. Linking to the folder is a great way to restrict access.