Have you noticed the search box at the top of http://drive.google.com? This allows you to search your files in Google Drive. Since the search will look through not only the titles of your documents but will also search the body of the document you can avoid digging through folders trying to determine which folder you saved the document in!
Slash
While in Google Drive simply hit the forward slash key to place your cursor right in the search box.

Filtering
While the search at the top of Drive is extremely handy for finding your files with a few key words, sometimes you need additional filtering. Notice in the search box there is a small drop down arrow to allow you to choose what type of document, how it is shared or who owns the document.
I require my students share their work with me so I can find it in my Google Drive and be able to give them comments. Recently I asked the students to create a Google Drawing and share it with me. If I filter “Drawings” that are “Not owned by me” I can more easily find the students work. Adding a keyword and a date filter can help also. Typing after:yyyy-mm-dd (notice no spacebar after the colon) or before:yyyy-mm-dd will help you to narrow down your search.

Previous blog: Searching Google Drive




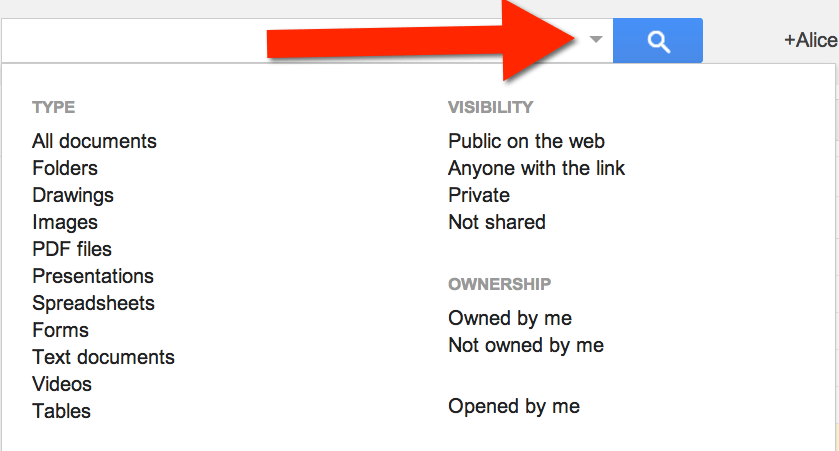
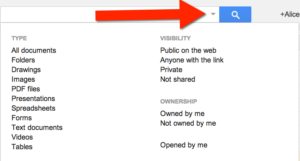





3 thoughts on “Tricks: Search Google Drive – Filtering your search”
Love it! Thanks for sharing.
Please keep teaching this old dog new tricks! Thanks!
I find Google Drive search to be severely lacking. It simply misses a lot of the time. It’s particularly poor with words in the document.