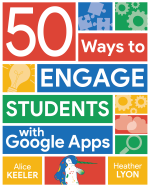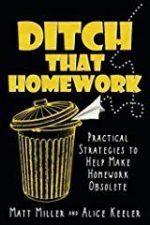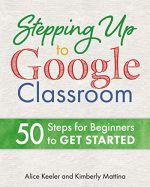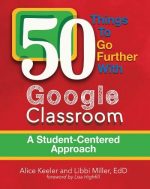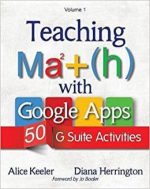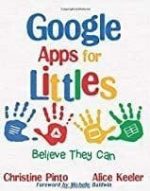SO MANY TABS!! “If I have less than 42 tabs open, something is wrong” is my motto! I saw Victoria Thompson on Twitter say she only allows herself 4 tabs at a time!! I have more than 4 pinned tabs at all times. For those of us with less self control than Victoria, mad respect, perhaps tab grouping is our jam. So what is tab grouping in Chrome and why do we want it?
Teachers Need Tabs
Teachers, we’ve all been there. You’re lesson planning, a million tabs open – research articles, online resources, that one hilarious teaching meme you have to share with your colleagues. Suddenly, you need to find that specific website with the perfect interactive activity. But where is it? Lost in the sea of open tabs, mocking your attempts at organization.
There’s a hidden gem in your Chrome browser waiting to be unleashed: Tab Grouping. This simple yet powerful feature can revolutionize your browsing experience and bring order back to your digital life.
What Is Tab Grouping?
Imagine a way to corral all those open tabs related to a specific topic – lesson planning, parent communication, professional development – into a neat, labeled group. That’s the magic of tab grouping. You can create themed bundles of tabs, collapsing them when not in use for a clean and clutter-free browser.

Why Should Teachers Use Tab Grouping?
Teachers constantly juggle lesson planning, research, administrative duties, and professional development. Tab grouping offers a lifeline for managing this whirlwind of information. By creating organized groups of related tabs, you eliminate the stress of searching for lost tabs. Instantly access the tools you need for each lesson or topic, streamlining lesson planning. Administrative tasks become easier with dedicated groups for school websites, policies, and student data. Stay focused during research and professional development by isolating relevant websites. Tab grouping reduces digital clutter, leading to greater mental clarity and the ability to seamlessly switch between tasks. It even helps students develop strong browsing and organization skills!
How to Create a Tab Group
Consider what tabs make sense to group together. For example, as you’re researching websites for resources on what you’re lesson planning you may want to keep a tab group for this.
Hold down the CONTROL KEY and click on the tabs that you want to have grouped together.
Holding down the Control key as you click on selected tabs will change the appearance of the tab. This allows you to know what tabs you are selecting for grouping.

Add Tabs to a New Group
The idea of tab grouping is to take a collection of websites that have a related purpose and have them hang out together.
Groups Saved Across Devices
I use a different computer at school than home. When I opened my browser at home, I had the option to open my tab group. Even though I was on a different computer!
Create a Group:
Right-click on any open tab. Look for the option “Add tab to new group.” Click on it.
Name Your Group:
A pop-up window will appear, allowing you to name your new group. Choose something descriptive like “Unit 3: Photosynthesis” or “Parent Communication.”
Color Coordination (Optional):
While naming, you can also choose a color for your group. This can be a great visual tool for easy identification. Blue for Science, Green for Math – the choice is yours!
Adding More Tabs:
There are two ways to add additional tabs to your newly created group. Right-click on a tab and select “Add tab to group” followed by your group’s name. Alternatively, simply drag and drop the desired tab onto the existing group on your browser bar.
Group Management:
Click on the group’s name or colored circle to collapse or expand the tabs within that group. Drag and drop group names on the browser bar to reorder them for further organization.
Fine-Tuning:
To remove a tab from a group, right-click on it and select “Remove from group.” Need to disband a group entirely? Right-click on the group name and select “Ungroup.”