
Create a List of Your Assignments in Google Classroom
Every year is a new opportunity to be better than you were last year. This is one of the advantages to teaching, unlike any other profession we get a fresh start every year. The kids from last year are not the same as the kids from this year. The technology possibilities are different. New research has emerged to help us to teach students better. We’ve interacted with other educators and stolen new ideas. We’ve reflected on our own practices and have new ideas. Do not just reuse a class, REVISE!
Template
I’ve created an Add-on script to allow you to review all of your assignments from a class in a single list. This is super handy for helping you plan for next year. What do you want to keep? What do you want to redo? Update? Ditch? Do you want to teach it in a different order? See below for directions on the Add-on.
Note: I have a newer template version alicekeeler.com/reusegc that you might like better.

alicekeeler.com/goslow
Do Not Be Filing Cabinet Guy
My teacher credential program warned us not to be “filing cabinet guy” who has all their work photocopied and ready to go before the kids even walk in the door. Are we distributing information or teaching and interacting with kids? The new group of kids we will see in the Fall SHOULD influence changes in our lesson plans.
[tweet]Don’t be filing cabinet guy[/tweet]
Dr. Fred Nelson at California State University Fresno teaches in Kremen School of Education. One thing he emphasizes is the importance of getting to know your students first thing so you can use that information to design and guide your lessons for the year.
Avoid “Copy Class”
[tweet]WARNING: Copying classes in Google Classroom will make a giant mess of your Google Drive and turn you into Filing Cabinet Guy![/tweet]
On the class tiles page of Google Classroom is the ability to click on the 3 dots of a class and choose “Copy.” What it does not come with is a warning that it will not only copy all of your assignments, it will copy all of the “attachments.”

“Attachments” are links from Google Drive. Copying “attachments” will copy your screenshots, copy your directions documents, copy your videos, copy your collaborative documents that are typed on by last years students, copy your templates…. YIKES!
Copies kill collaboration!
When you search Google Drive for a file from last year, how many copies of the directions document do you want? NONE! You only want the original. If you make edits to the document from 1st period you want 2nd, 3rd, 4th periods to also get the edits. This is the beauty of Google Apps! ONE VERSION, everyone on the same page.

Instead, Reuse Post
While it can seem tedious to reuse your assignments from last year one at a time, it makes you a better teacher. In the new class, on the Classwork page, click on “Create” and choose “Reuse post.”
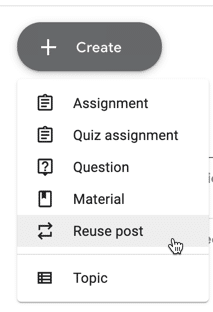
Select an assignment from last year’s class, even if it’s archived, and remember NO COPIES!
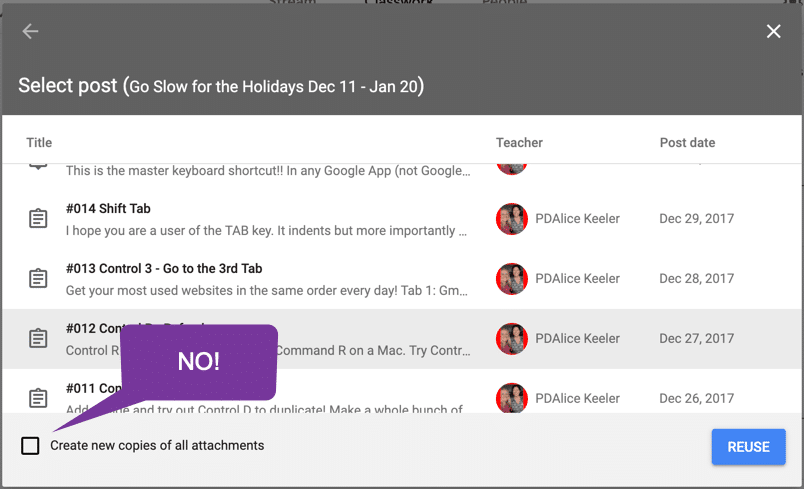
When the reused post comes up you it opens up in edit mode! THIS IS AMAZING! With other online platforms I always had the intention of updating the assignments but push comes to shove I often did not. With Google Classroom I have to at least for a moment consider… is this assignment designed for THIS year’s students? Could it be better? (Trick question, the answer to that is DUH. No matter how awesome it was it can always be better.)
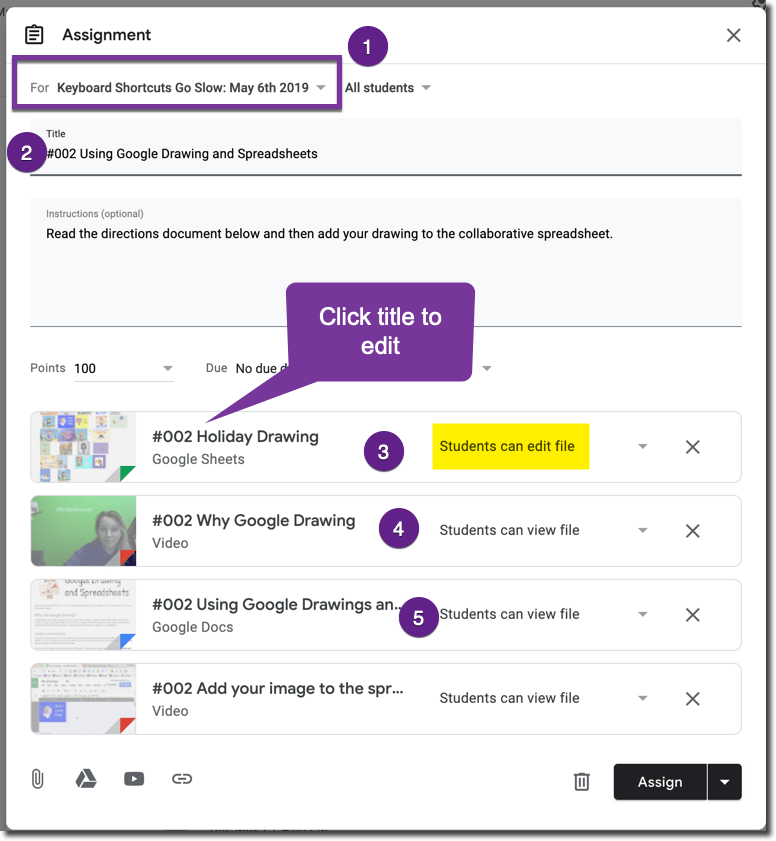
- Assign to multiple classes if you have more than one section of the same class.
- Renumber the assignment. My best Google Classroom tip is to number your assignments with a hashtag. It is possible that the reused post is no longer the same number as last year. Edit the title and change the number.
- In my reused post my first “attachment” is a collaborative spreadsheet from last year. Students can edit file. It has student responses all over it!
Click on the title to EDIT the collaborative spreadsheet. It will open in a new tab. Use the File menu and choose “Version history” to reset the collaborative document to what it looked like before students collaborated on the document. You will also want to rename the title of the document to reflect the new assignment number. - Notice one of my “attachments” from last year is a video. Videos should not be copied!
- My 3rd “Attachment” is a Google Doc in VIEW mode. This is a directions document. You only need ONE directions document in your Google Drive for an assignment. Click on the title to launch the directions document and edit for any updates for this year.
- Not shown is an “attachment” to make a copy for each student. You don’t want copies of that template either. If you click on the title of the “attachment” you can modify the template before it is copied for students.
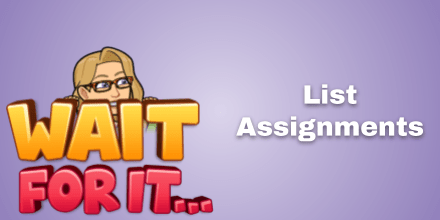
Template for List Classes
When planning for the new class it can be helpful to reflect on what you assigned last time. Think through how you want to reorder and what you want to change. Of course you would want a spreadsheet for this! The Add-on script will allow you to create a list of all the assignments from last years class and you can add a column to make notes. Review the assignment. Think through the redesign.
Directions
Create a copy of the spreadsheet template. Wait for the “List Classes” menu to load. This can take up to a minute depending on internet speed.
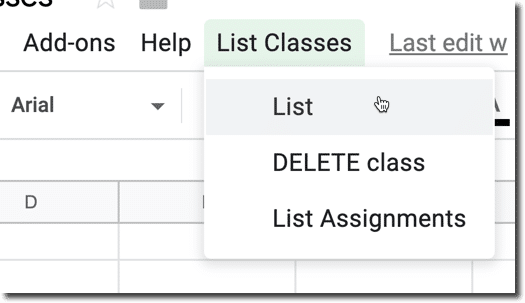
List
Choose “List” from the drop down menu. You will need to authorize the Add-on to give YOURSELF permission to access your Classroom classes and Google Drive documents. It is possible you will see a screen of doom asking you to return to safety. Google is covering their behind to let you know that zero people from Google have reviewed my code. Instead, click on the tiny words “Advanced” and below that click on “Unsafe” (it’s safe, I coded it myself.)
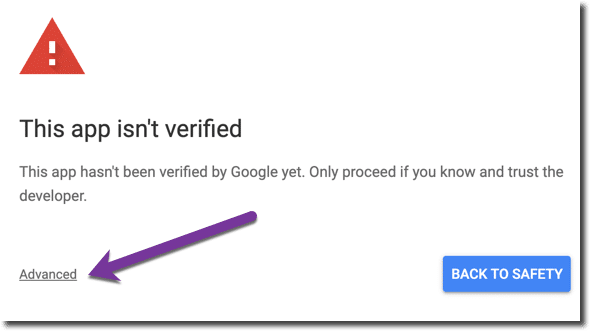
This will create a list of all your current and archived Google Classroom classes.
Course ID
I initially wrote this Add-on script to allow me to delete classes I no longer use and do not need to reuse posts from. To make it challenging to accidentally delete a class I force you to single click on the Course ID of the class you want to select.
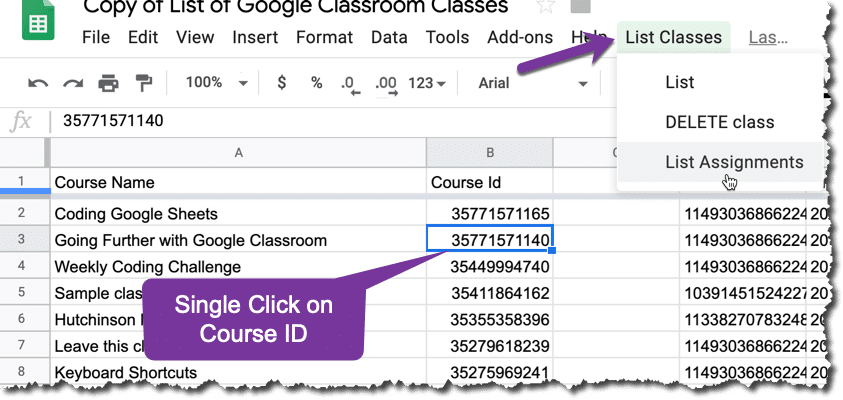
List Assignments
Use the “List Classes” menu to “List Assignments.” This will create a new tab for the class whose Course ID you selected. All of your published assignments will be visible. A live link to the assignment is in column A to allow you to review the entire assignment.

Multiple Classes – Same Spreadsheet
You can reuse this same spreadsheet indefinitely. Find the tab with the list of classes and single click on the Course ID. Go to the “List Classes” menu and choose “List Assignments” again. A NEW tab will be created with the assignments for that class.
Since every year is a different set of students and I do different things I find it helpful to find multiple years of the same class and list out the assignments. Sometimes I did not do something last year that I did 2 years ago but want to revisit. It’s just nice to see the evolution of the class in lists.










5 thoughts on “Google Classroom: A Guide to Reusing Old Assignments”
Hi, Alice!
I like the idea of making a spreadsheet that lists all of the assignments from my Google Classroom. Thanks for the Add-on script.
Can it go the other way, too? From spreadsheet to Classroom? That’d be a great option! Make a spreadsheet, then send information to GC.
Thanks for all you do.
Diane
Not unless you code it.
The coding doesn’t seem to be working the way it should and there doesn’t seem to be a way for me to leave screenshots. I’ve gotten one class to show up with all the assignments in a new tab but when I click on any of the other course ids in my second tab (which has all the classes listed), i get these error messages: “TypeError: Cannot call method “getDataRange” of null. Details. Dismiss.”
When I click on “details”: “Message details, TypeError: Cannot call method “getDataRange” of null” OK”
Suggestions for retrieving the rest of my classes?
Also, I’m trying to figure out what some of the other columns are: “topic id” vs “ids” and the attachments section just looks really messy and I’m tying to determine how to use it better. I read in one of your blogs that you can edit the attachments or find the original or something along those lines but not really seeing the connection here.
Your notes section states: This spreadsheet is REUSABLE! Pin it in your browser to interact with Google Classroom all year long! Make one per class you teach.
NOTE: Alice Keeler keeps making updates to this code. Every so often make a new alicekeeler.com/listclasses to take advantage of new features.
How do you suggest “interacting with GC all year”? You say to make one for each class but later you said you could have one spreadsheet for all your classes (which I personally like, if I can get all the tabs to get set up properly, of course).
When you say “every so often make a new [one]”, how often and how would that affect the old one? We can’t simply update the coding from the original doc? What types of new things are you doing and where will we find the info?
I love the things you’re been teaching me but sometimes there are a few gaps in my brain so thank you for taking the time to answer questions on top of your other workload.
I am getting an error that I don’t know how to troubleshoot. Any suggestions? Thank you.
API call to classroom.courses.courseWork.list failed with error: courseld: Course ID is required
I don’t see the Course ID heading on the GSheet. I do have an empty column.
You have to first set the class. It makes the stripe (row) green