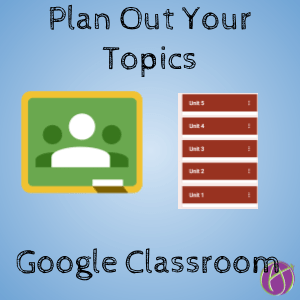
First, Create Draft Topics in Google Classroom
The new Google Classroom interface allows you to organize your assignments into topics. However, new topics are added at the bottom. It can be incredibly tedious to move a topic up from the bottom to the top. The best way to combat this is to carefully plan out your topics before you add any assignments.
Out of Sight, Out of Mind
The About tab was done away with because it was rarely used. When things are out of sight, they are out of mind. When we add new materials to the bottom they are out of sight for students. I want when students log into Classroom that they immediately have in their face what they should be working on.
How Much Scrolling
When planning out your Classwork page, consider how much scrolling the students (and you) will need to do to in order to find their work. If you are in Unit 5 do you want them to scroll past all of the old work for Unit 1, Unit 2, Unit 3, and Unit 4? It’s old, they are done with it. When you want to assess student work, do you want to scroll past all of the old units of work that you are no longer engaging with? Each time you go to the Classwork page that you have to scroll to the bottom? I want new work at the top. Log in, get to work.
Create Topics
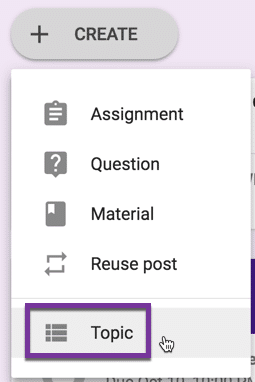
Topics in Google Classroom are INVISIBLE to students if there are not posted assignments in the topic. If a topic has scheduled or draft assignments only, the topic will still be invisible. This allows you to plan out all of your topics for the semester without cluttering up the Classwork page before the students are ready for the material.
Do Not Forget the About Topic
In the new Google Classroom layout the About section is now a topic on the Classwork page. You have to create your own About/Resources topic. Personally, I like to use the About/Resources as a separator for new work and old work. Thus if I am in Unit 5 I will put Unit 5, About/Resources, Unit 4, Unit 3, Unit 2, Unit 1. Tip to create the About/Resources topic first so it is at the top.
Create a Class Template
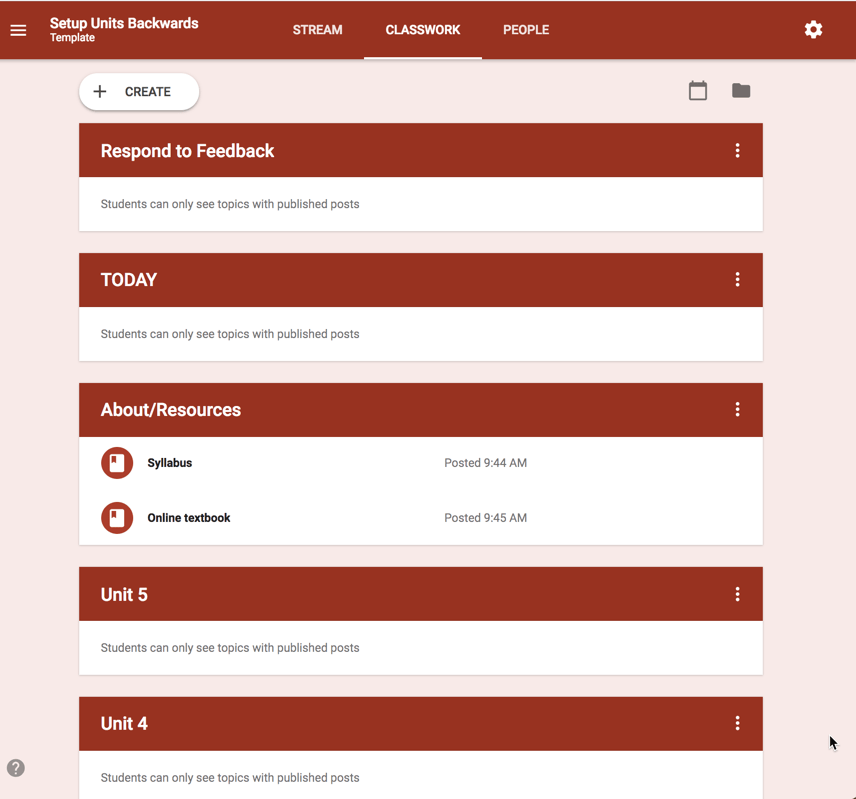
Before you create the topics in your class, consider making a class that you will not add students to. This class is your shell for using when you create a class. You will NOT add students to this class, you will only use it to plan out the order of your topics and to create your About/Resources section.
At the very top, I have a topic called “Respond to Feedback.” When I take the time to give students feedback in Google Classroom, I want them to do DO something with it. I edit the topic on the assignment to be “Respond to Feedback” so that the assignment stripe jumps to the top to indicate to students that they need to read the feedback I left them. I then change the topic back to the original topic after they respond to my feedback.
Tip: Do not release their score until they respond to your feedback.
I use a TODAY topic at the top so that I never have to hear “what are we doing today?” When students log into the Classwork page in Google Classroom I want them to have the answer to that question. If I am there or if I have a substitute teacher I do not want any confusion for the students as to what they are supposed to be doing that day. Each day I change the assignments from the “Today” topic to the unit topic.
Reverse Order
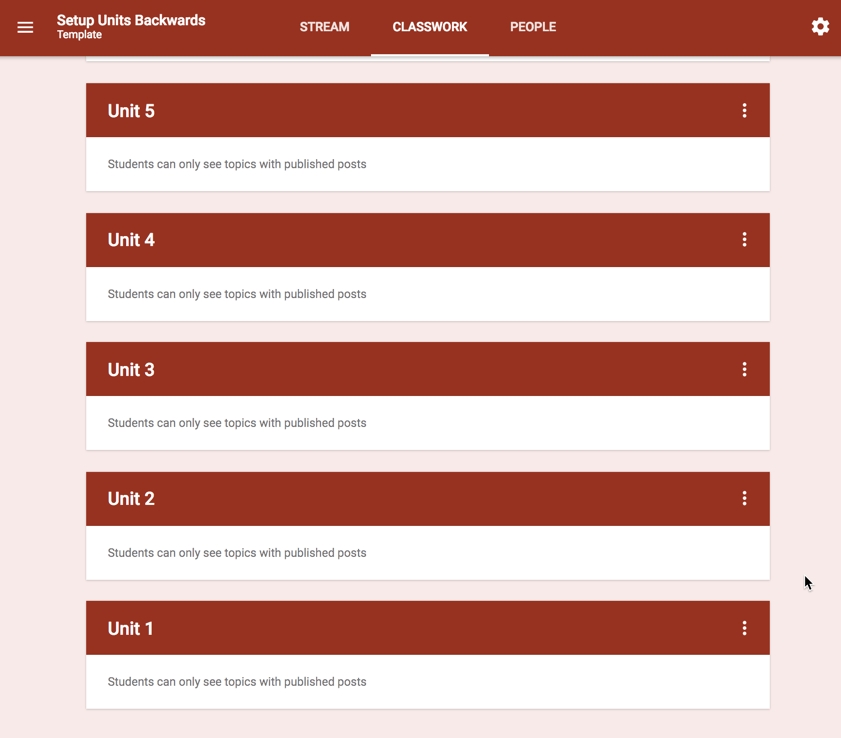
Underneath the “Respond to Feedback” topic, the “Today” topic, and the “About/Resources” topic is the reverse order of the units. Remember that each of these units are INVISIBLE to students until you have active assignments in the topic. Thus when you start a new semester and add assignments to Unit 1, the students will only see Unit 1. they will not have to scroll past Unit 2, 3, 4, and 5. When you add assignments to Unit 2, it will be above Unit 1. New stuff at the top. Old stuff at the bottom.
Copy the Shell
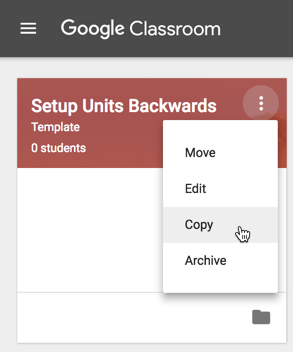
Once you get your topics in Google Classroom set up, vow to never have to do this again 🙂 On the class tiles page, click on the 3 dots menu on the class tile and choose “Copy.” Repeat this for each class you teach. The basic structure of your class will automatically be copied and allow you to start adding assignments right away.
Send Feedback
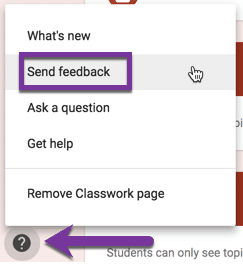
Google Classroom listens to your feedback! (Note, I do NOT work for Google so sending me your wishes for Google Classroom is not effective.) Make a regular habit of clicking on the question mark in the bottom left hand corner of Google Classroom and choosing “Send feedback.” Do not put more than one compliment or suggestion into the Send feedback. Classroom categorizes your feedback. If you have 2 feedback ideas, send 2 separate feedbacks.
I would like “New topics at the top” and to be able to “Move” topics and assignments in the exact same way as you can move class tiles on the class tiles page. I have sent this feedback, if you agree send it also!









2 thoughts on “Google Classroom: Step One – Organize Your Topics”
Very helpful! Thank you!
Thank you for the info!