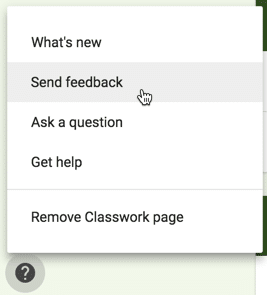Create a Topic Called “Respond to Feedback”
The new Google Classroom interface allows for some really interesting possibilities for how to organize the Classwork page. I feel pretty confident that how I am organizing my page now is not how I will do it next semester or next year, it will be an iteration process of figuring out how to best plan out the topics. Currently, I want at the top what is most important for students to see with the older stuff at the bottom. Out of sight, out of mind so I try to reorder the topics to make sure what is most important is the first thing the student sees.
Actionable Feedback
When we leave students comments on a document we do not always know if they read it or learned from it. [tweet]To be the most effective, feedback should be actionable.[/tweet] Consider creating a topic in Google Classroom called “Respond to Feedback” where after you give students feedback on their work they would go back and do something with that feedback.
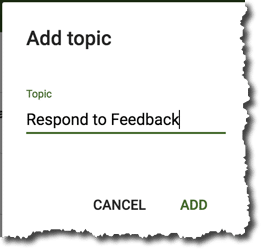
Move Up
When you create your topic, it creates at the bottom of the Classwork page. However, responding to my feedback is highly rated for learning so I want this at the top. Click on the 3 dots on the topic and choose “Move up.” Repeat until it is at the top of the Classwork page. 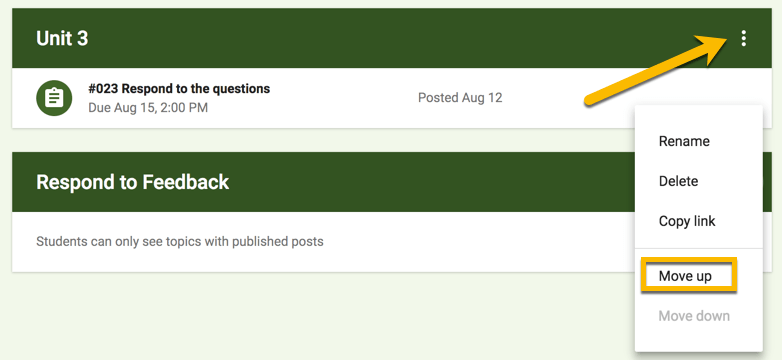
No Assignments = Not Visible
When a topic does not have a published assignment the topic is invisible to students. Adding the topic “Respond to Feedback” will not be shown to students unless you have something you want them to respond to.
Respond in the Private Comments
One of my favorite assignment types is to have students do their work in the Private Comments. This makes it super easy to give students actionable feedback and to see their response to the feedback. The action all happens in the Private Comments with no documents to open. Assign the assignment to the current topic you are having students work in. Ask them to “Mark as Done” when they are finished.
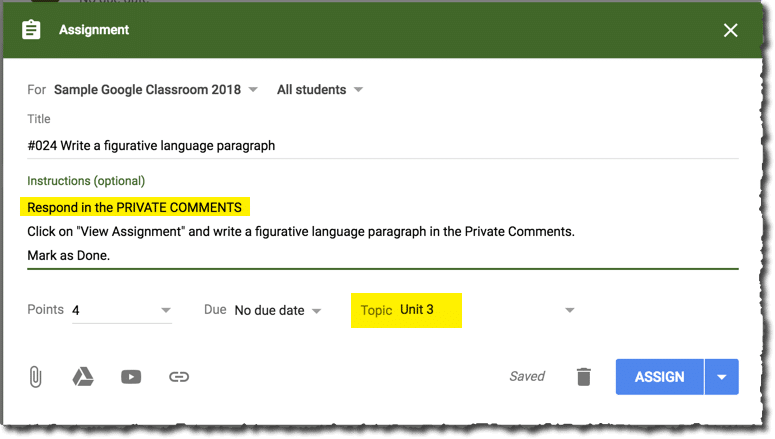
Reply to Students
Private Comments are more than a comment, they are a conversation! You can easily go through the Google Classroom assignment assessment screen roster and give feedback to each student. My quick and dirty is to click on the numbers of “Turned In” to review student responses.
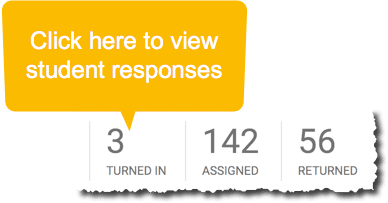
On the left hand side is the student roster. You can see a comment preview of what students wrote. Click on the student’s name on the left to reveal their Private Comment response on the right.
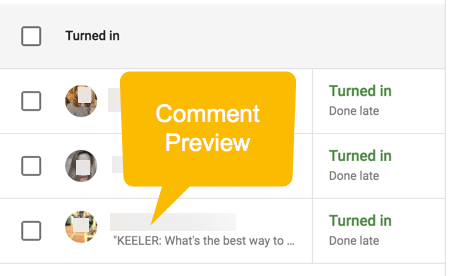
[tweet]TIP: Do not release their score until they respond to your feedback. [/tweet]
Return Without a Score
In Google Classroom if you return without a score it moves the student assignment status from “Turned In” to “Assigned.” After leaving students actionable feedback it is important to return the assignment to the student. I leave a note indicating what is happening when I return.
“AK: I am returning this without a score. I have left you feedback, please respond to my feedback and resubmit so I can release your score. “

Edit the Assignment
After giving feedback edit the assignment to change the topic to “Respond to Feedback.” If you have the topic at the top of your Classwork page the assignment will appear at the top in the Respond to Feedback topic. This will alert students that you have given feedback and that they need to go back and revisit the assignment.
On the assignment stripe, click the 3 dots and choose “Edit.”

Alternatively, after giving feedback on the assignment assessment screen, click on “Instructions” and the 3 dots to edit the assignment.

While editing the assignment, click on the tiny triangle for “Topic” and change to the “Respond to Feedback” topic.
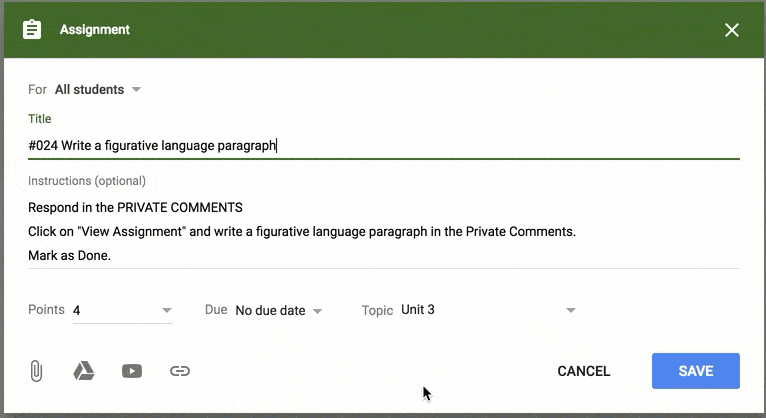
Return to Topic
Once students have responded to the feedback, change the topic back from “Respond to Feedback” back to the topic it was originally.
Send Feedback
Google Classroom listens to teacher feedback. The way to send feedback or suggestions is through the question mark in the bottom left hand corner. Send feedback often. I would like new topics to populate at the top instead of the bottom. For the “Move up” to be replaced with “Move” in the exact same way it is on the class tiles page to allow me to easily move topics and organize how I want it. I am also desperate for an indicator on the assignment stripe to show me students have turned in work without me clicking on the stripe. Feel free to send the same feedback 🙂