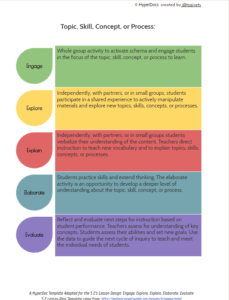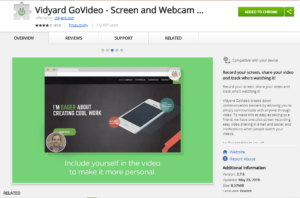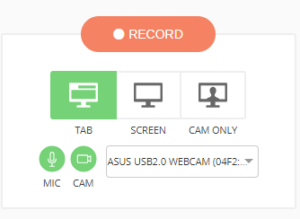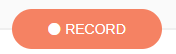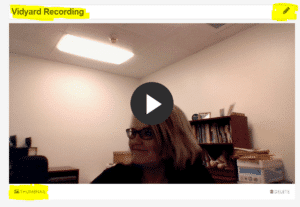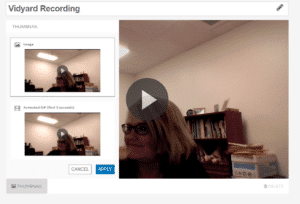Using Vidyard Go Video to create animated GIFs
A Guest Blog Post from Marcia Carrillo
Evaluate is the last “E” in the 5E’s lesson plan.This phase encourages learners to assess their understanding and abilities and lets teachers evaluate students’ understanding of key concepts and skill development.
In one of our professional development sessions this year the mentors and I modeled the 5E Hyperdocs from the awesome Hyperdoc Girls.
I facilitated the “evaluate” phase and thought it was a great opportunity to incorporate video and GIFs. How much fun is that? Each mentor modeled an “E” and then teachers were given 15 minutes to create the “E” or at least get started on it. I selected to have teachers install the extension “Vidyard GoVideo-Screen and Webcam” so they could record themselves and then with one-click turn it into a GIF. I used @alicekeeler Collaborative Google Slides and had each teacher create their own slide with their video and GIF.
Teachers evaluated resources to implement
Step 1: Install the Vidyard GoVideo-Screen and Webcam
Authorize it with your Google Account.
Step 2: Click on the  extension
extension
Make sure your camera and microphone are enabled. Then select which type of video you would like. (Note: You cannot be in a new tab to record)
Step 3: Select which type of video you would like to record.
TAB records what is on your screen with a small circular picture of you in the left hand corner. SCREEN allows you to record a screencast with your voice and CAM ONLY is the one we will be using, which records what is in view of the camera and allows you to make a thumbnail GIF.
Step 4: Select CAM ONLY and press 
You will be given a 3 second countdown before the recording begins. Since we are also making a GIF, the first 3 seconds of the recording you will need to move your hands, mouth, head or body in order to create movement in the GIF.
Step 5: Press the square “stop” button and a new window will open showing the video rendering.
Note: The video will be saved within the app under videos and you can see who viewed your video in notifications.
Step 6: Click on the pen to rename the video, then click on thumbnail.
Step 7: A new view is provided and you select Animated GIF and apply.
(If you did not move in the first 3 seconds you will not have a GIF, start over!)
You now have 3 options to select to share it with others.
![]()
Marcia Carrillo is the New Teacher Induction Coordinator for the Merced Union HIgh School District. @MarciaMentor