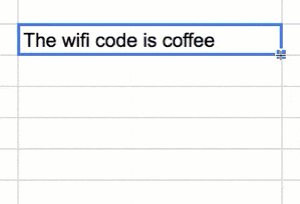Copy and Paste Faster in a Spreadsheet
Use the fill down square in Google Sheets to copy and paste faster.
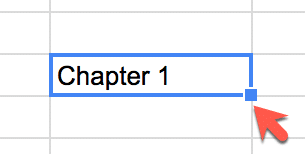
Single Click
If you single click on a cell or a range of cells in a spreadsheet you will notice the blue fill down square in the bottom right hand corner. Use your mouse to click, hold down and drag. Usually you will drag down but you can also drag up, left, or right.
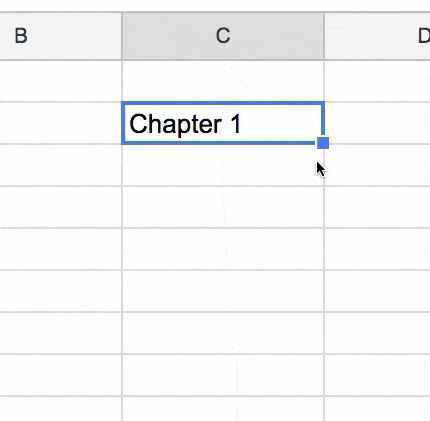
Double Click the Square
You can do this even FASTER if you double click the square. It will automatically copy and paste down so long as it is matching values next to it. In other words, if you have a list of student names and you type something next to the first name. Double click on the fill down square and it will paste that message for all students in the list. EXCEPT if you have a hole in your list. Notice in my animation below that the “4th” student is missing. A blank cell. Double clicking on the fill down square only pasted for the 2 students below. I had to drag the fill down square manually to the next name and then double click on the fill down square to finish the job.
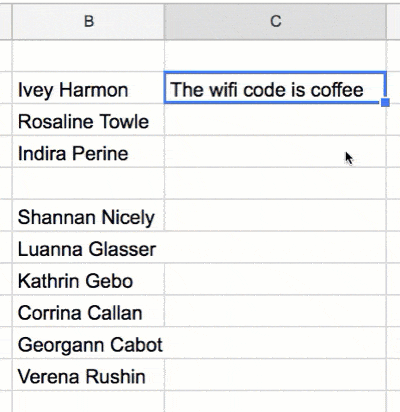
The reason for the double trick square only matching values next to the cell is there are probably 1000 rows in the spreadsheet. NO JOKE 1000!! You probably do not want to paste something down 1000 rows. The spreadsheet is smart enough to only paste a copy of what you had in the cell for the range of data you have.
Patterns
If you do a math formula, the fill down square will adjust the pattern of the formula. Notice in the animation below that I calculated the first students average by dividing their points earned by 100. When I double clicked on the fill down square that contains the formula (notice I had to go back and single click on that cell since I pushed enter) it pasted the formula for each student and adjusted the formula for each students points.
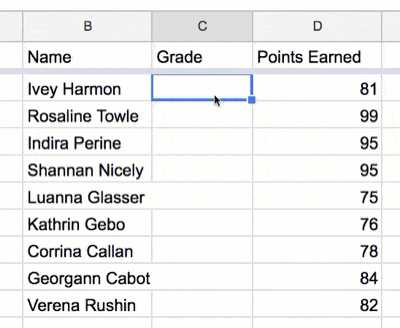
The spreadsheet realizes that when you have a list, you are performing a mathematical action per ROW. When I typed =D2/100 the spreadsheet read that as “Take the cell one to the right and divide it by 100.” It identified the pattern and applied that to each row.

Numerical Patterns
If you type a 1 and then a 2, highlight BOTH cells and use the fill down square for the range the spreadsheet picks up on the pattern between the 2 cells and finishes it for you.
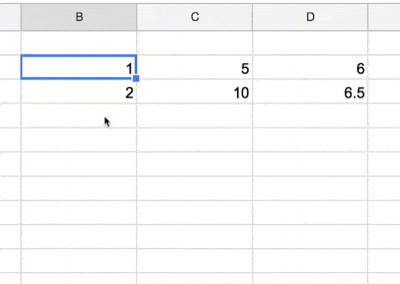
One More Pattern For Fun
There are many fun patterns that Google Sheets will do for you. One that is pretty useful is days of the week. Type the word Monday (or any day of the week). Press enter and single click on the cell. Grab the fill down square and pull it down or to the right. It will automatically give you Tuesday, Wednesday, etc…