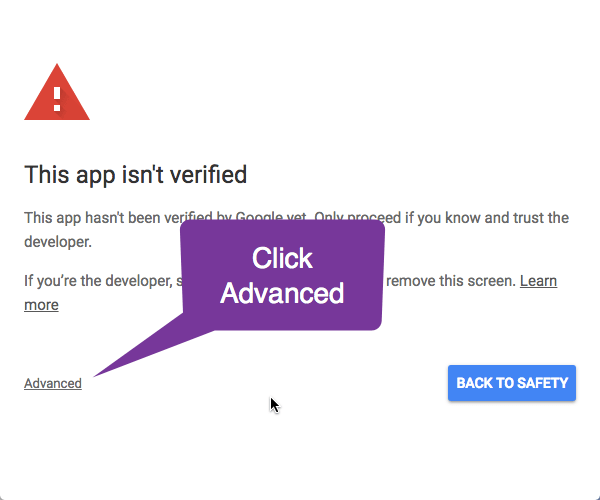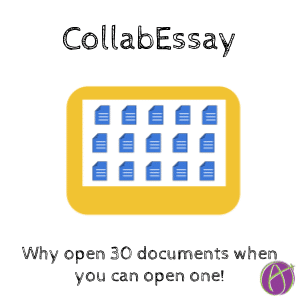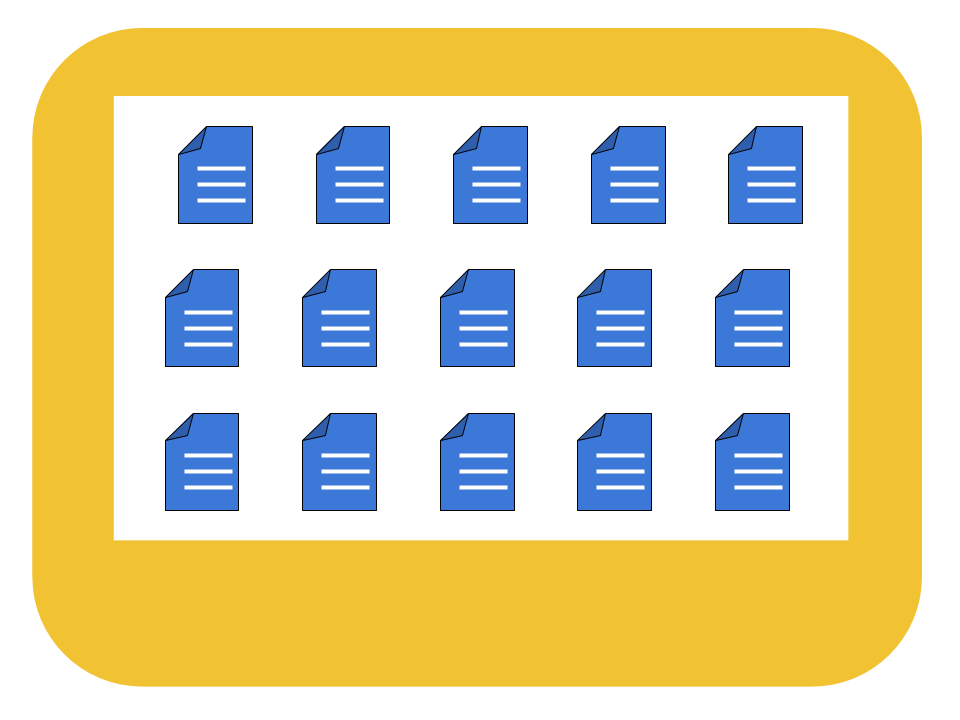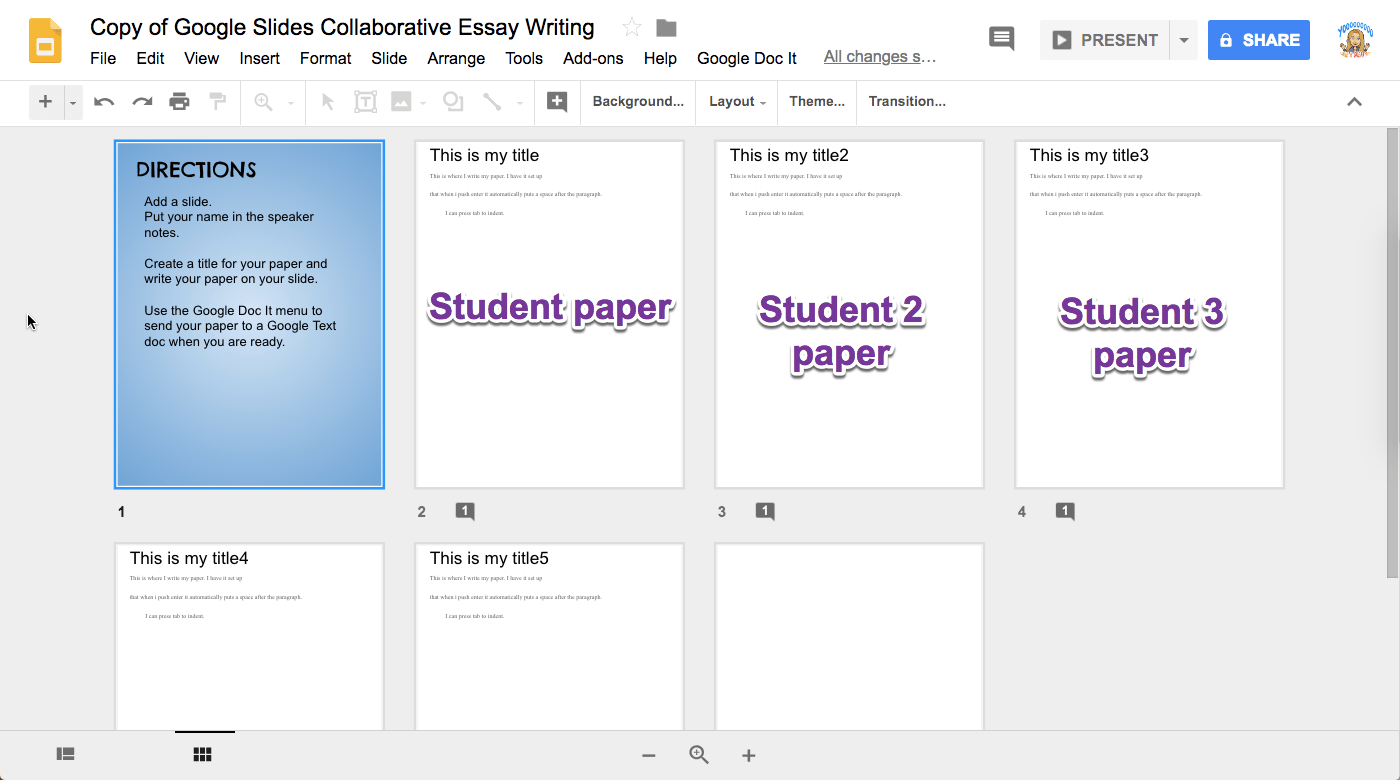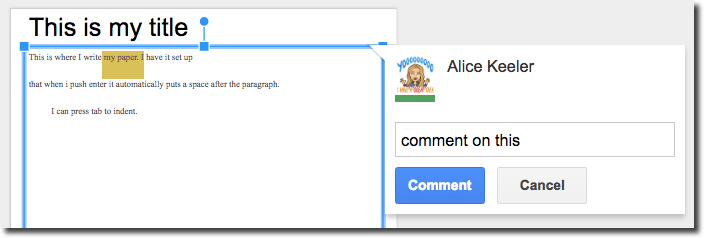Open Fewer Documents
One of the most effective things we can do to improve student writing is to give students feedback WHILE they are writing rather than after they submit their writing. Feedback given during the process is formative. No matter what way you cut it, the learning students receive from your feedback AFTER they are done is less. The worst is when we give feedback and they never read it at all, we wasted our time. The problem is the challenge of opening multiple Google Docs individually to provide feedback; it’s slow.
CollabEssay Template
Use Google Slides
I am a huge fan of collaborative Google Slides. All students on one Google Slides. I’d rather open ONE rather than 30. G Suite just updated Google Slides to allow for better commenting. This makes Google Slides viable as a platform for writing short papers. The template is 8.5 by 11. Each student joins the SAME Google Slides. They add a slide and put their name in the speaker notes. The template allows for a paper title and to write a one page paper.
All on the SAME Google Slides.
Control Alt M
While students are writing their papers in Google Slides you can insert feedback comments. Control Alt M inserts a comment. Control Enter saves your comment. (Mac users it is Command Option M and Command Enter).
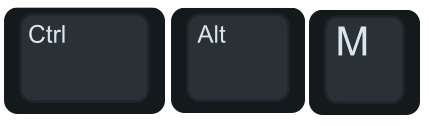
Can Students See Each Others’ Papers?
Yes. They are all writing their paper on their own slide, but within the SAME Google Slides. Design the assignment to take ADVANTAGE of students being able to see each other’s papers.
Peer Evaluation
When students are writing their paper in the same document (Google Slides) peer feedback is a snap. Students can simply go to another slide and insert feedback comments. No document sharing required.
Send Papers to Google Docs
The writing and feedback process can be facilitated by having all students utilize the same one Google Slides. However, the papers are possibly still preferable to be in individual Google Docs.
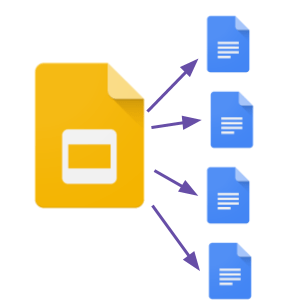
Google Doc It Menu
Once students have written, received feedback, and revised their paper they can send their work to a Google text document. Use the “Google Doc It” menu in the template. While on any particular slide choose “Make Google Doc” and the text on that one slide will be sent to a new Google Doc.
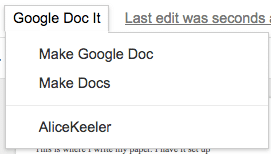
Make Docs – A Pile of Google Docs
Choosing “Make Docs” creates an individual Google text document for each slide. All students papers are instantly in their own Google Doc. A link to each of the Google Docs is placed into a spreadsheet.
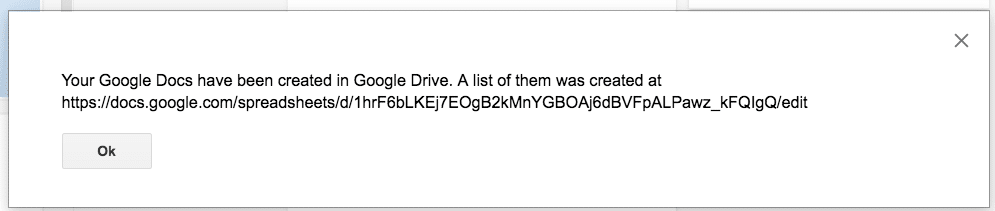
The Google Docs are created in Google Drive, however to easily access the list of Google Docs created, the links to the documents are easily accessible in the spreadsheet.
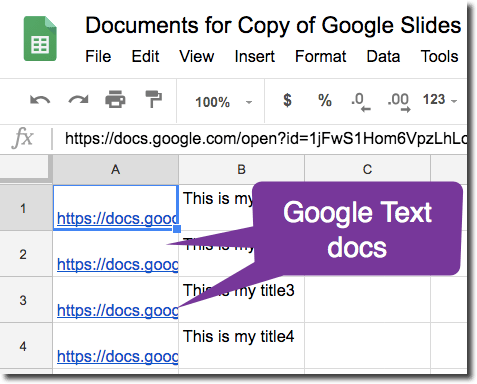
Authorizing the Script
None of my Add-ons or Chrome extensions collect any data. When asked to authorize the script you may encounter a screen telling you the app isn’t verified. No one at Google has reviewed my code and they are letting you know they have not reviewed it. When authorizing a script you should make sure that you trust the person who coded it. I coded this myself.
Click on Advanced
Find the small print of “Advanced” and this will expand out a further warning that Google has not reviewed my code. Click on the link that says “(unsafe).” It is safe. Again, I coded this myself. You can review the code by using the Tools menu and choosing “Script editor.” When asked to allow permissions for your Google Apps you are NOT giving me any permissions; you are giving yourself permissions to your own Google Drive and apps.