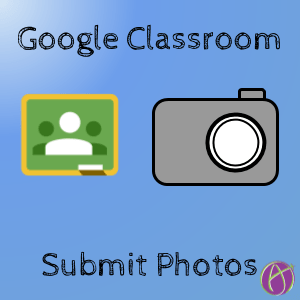
Have Students Use their Webcam to Submit Work
As Jon Corippo says “Everything is digital when you can take a picture of it.” You can submit anything to Google Classroom. However, I would like to propose a hack. When students submit photos as an “Add” you have to open the photos individually and it can be challenging to provide collaborative feedback on the photos. When giving feedback I look for opportunities for it to be a conversation.
Use Google Slides
I’m starting to be convinced that Google Slides is the answer to teaching! (not literally) Slides are so awesome! They are basically a blank piece of paper that is designed for collaboration and interaction! When doing digital work students can take screenshots. When doing non digital work students can take pictures using the webcam or a mobile device to add pictures to Google Slides.

From mobile students click on “Add attachment” and can choose “New Slides” from the list of options.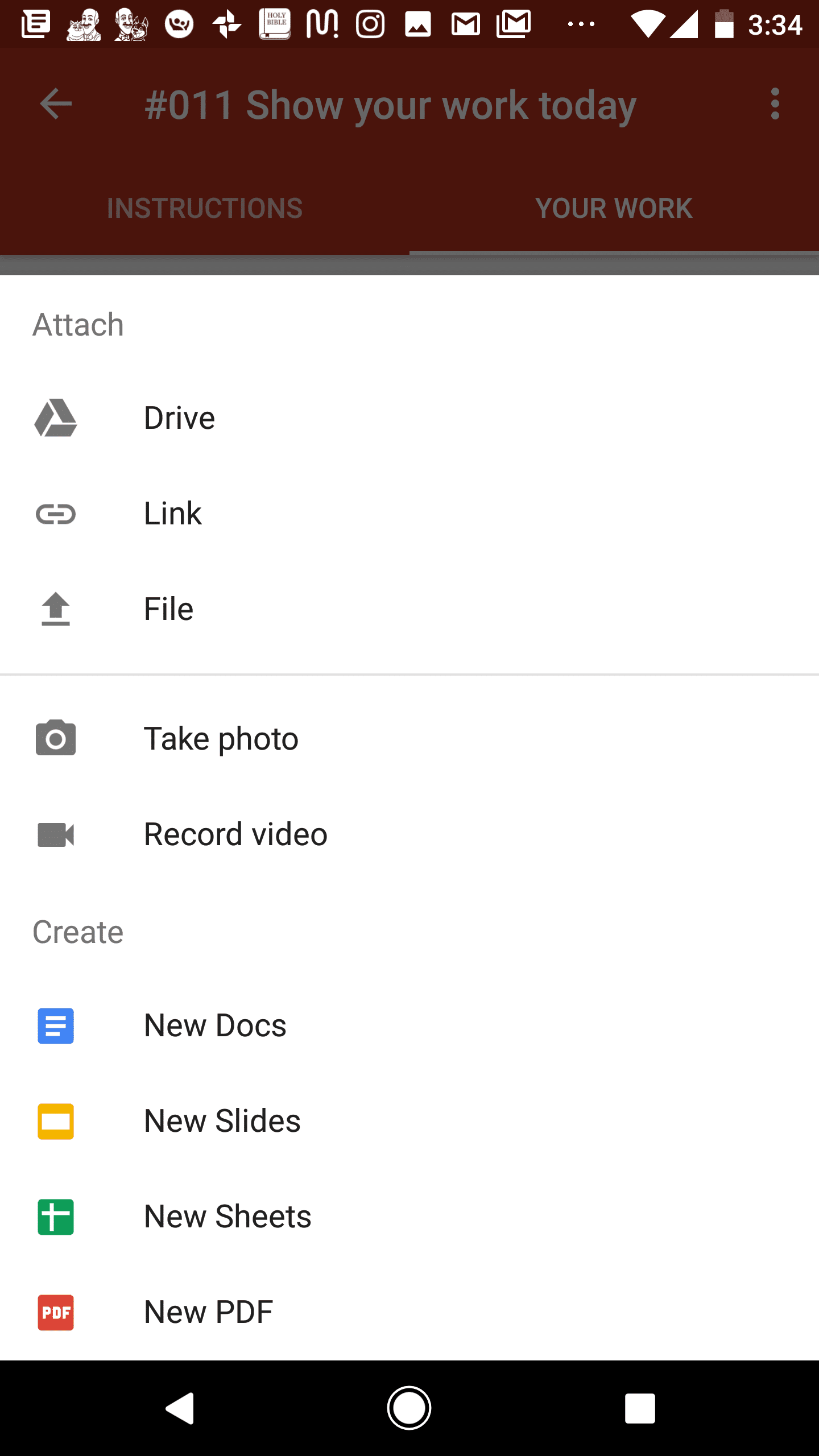
From a Chromebook or laptop, students click on the “Create” button and choose “Slides.”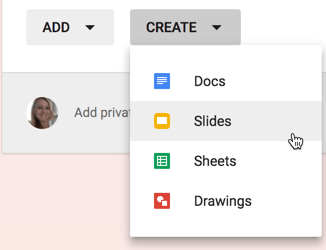
Add Webcam
Using the insert image option students can choose to insert via camera.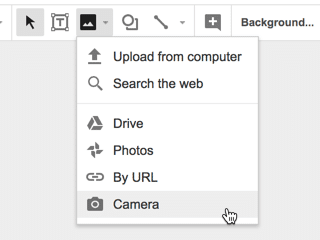
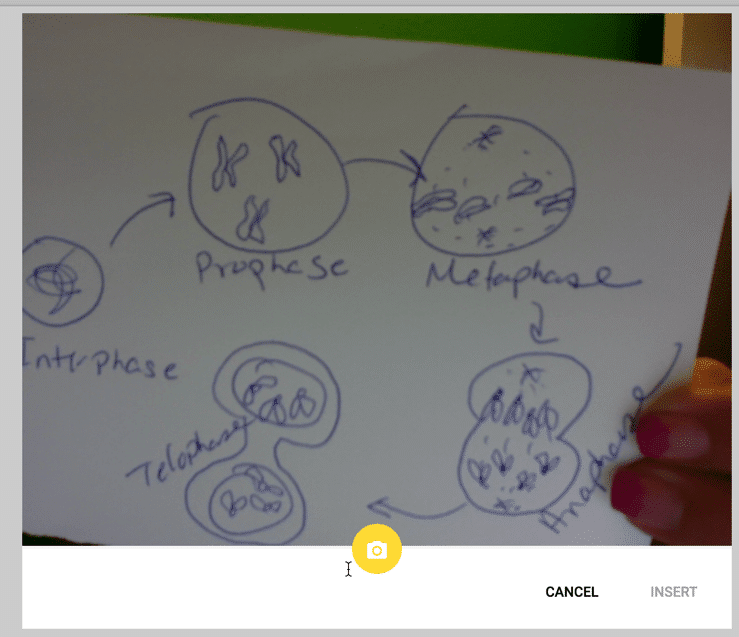
Add a Textbox
Google Slides are multi-media! In addition to a picture or screenshot of their work, students can add a textbox. This allows them to explain and reflect on their work.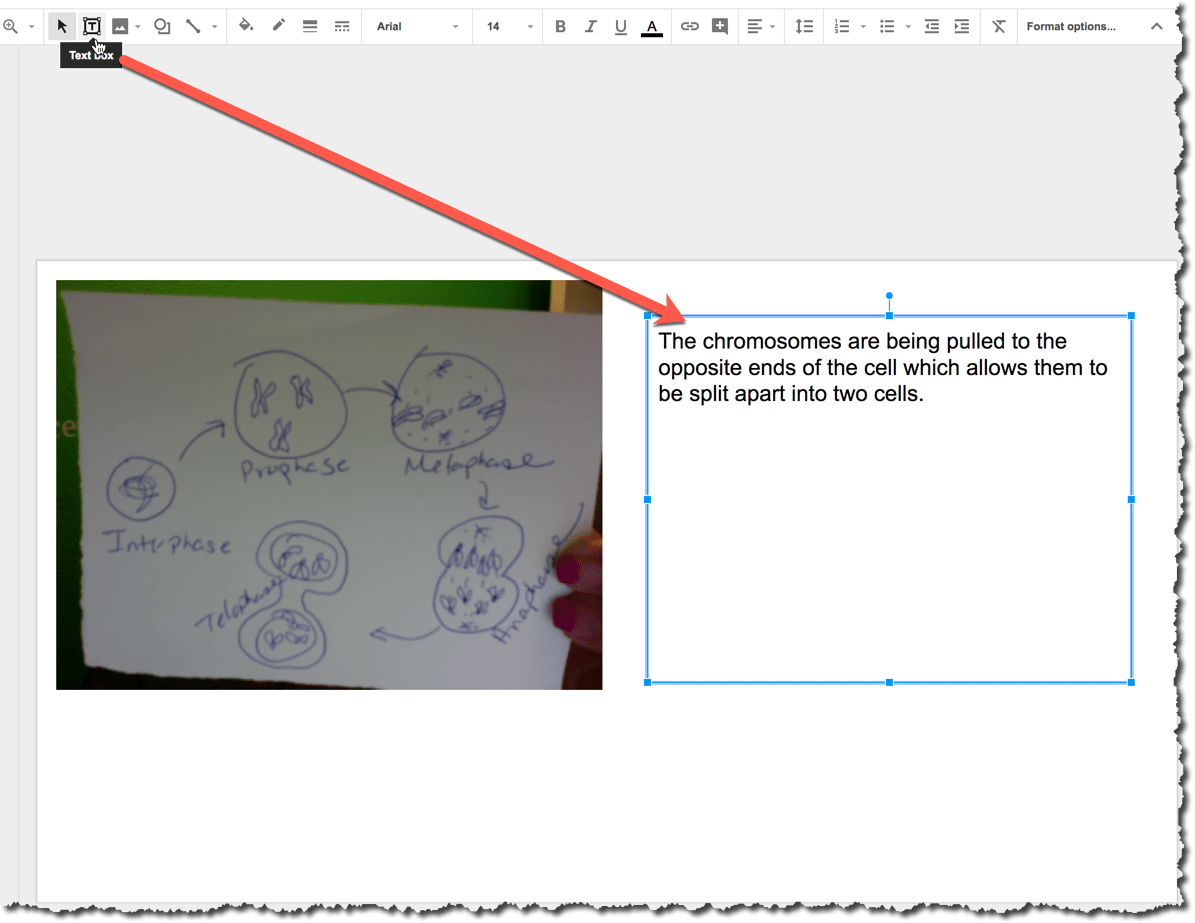
Add a Video
Using the Webcam Record Chrome extension students can upload a video from the webcam straight to Google Drive and insert into Google Slides. Mobile users can save their videos to Google Drive. However, videos from Drive cannot be inserted via the Google Slides app.
Add Multiple Slides
Google Slides allows students to add multiple slides to document their work. This allows for a more cohesive submission of images. The pictures are organized in the order the student wishes to share them with you. There is only one file to open (one Google Slides) instead of multiple photo files. Students can provide a timeline approach to showing you start to finish their journey of work.
Group Work
True collaborating is good for learning. Students can share one Google Slides and each shows their contribution of work to the collaborative task. Fun tip: Have students add a selfie to the slides which are showing their contributions for the day.
Adding Feedback
Inserting feedback comments is easy in Google Slides. Use the commenting features built right in. I suggest the keyboard shortcut Control Alt M to insert the comment and Control Enter to save the comment.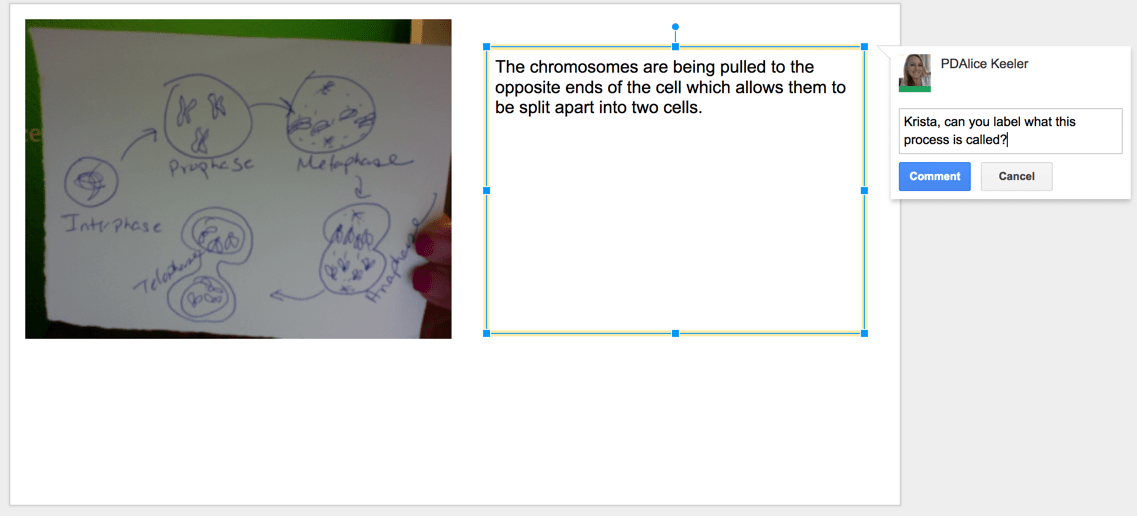
Comments are Conversations
What is significant about G Suite and Google Apps is that comments are not comments, they are CONVERSATIONS which are really powerful for learning. Students can REPLY back to the comments. (note: make sure you have returned the student’s work first otherwise comments are invisible in the doc.) I ask that students, after making updates, give me a heads up in the Private Comments to let me know they would like me to review their updates.
Add Additional Slides
Another way to leave a student feedback is to add additional slides to the student’s slides. Sketch out something on paper and hold it up to the webcam. Insert a textbox. Add a webcam video with feedback.
Insert Shapes
Adding shapes to Google Slides allows you to point at different elements of student work.
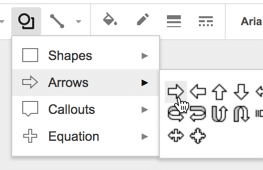
Shapes are also a textbox! Draw the shape and immediately start typing.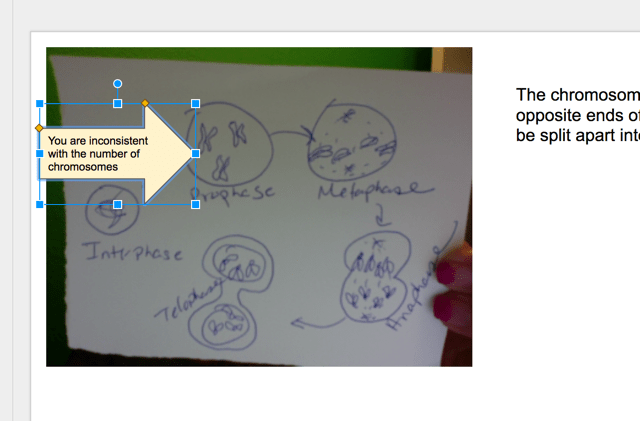
Release the Grade After Responding to Feedback
Tip: To maximize your efforts when leaving students feedback do not release the grade until they have responded to the feedback.
Ask Students to Add Additional Slides
In response to your feedback students can add additional slides to demonstrate their understanding or additional work after feedback. Slides can be an ongoing record of student work over a period of time.








