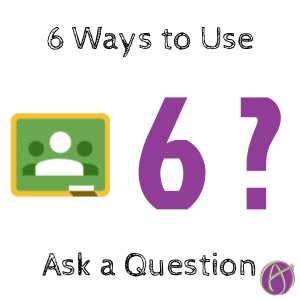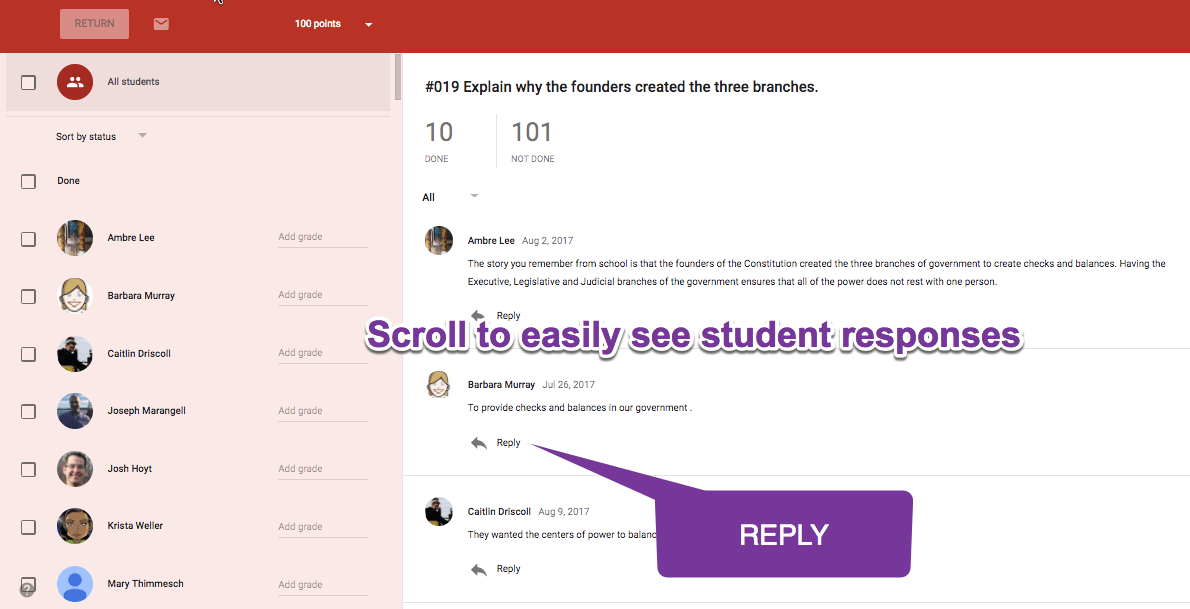6 Ways to Ask A Question in Google Classroom
One reason I love Google Classroom is how easy it is. If you’ve ever sent an email you have the tech ability to use Google Classroom to make learning better. Tech improves learning when we improve interactions, not when we make something paperless. The “Ask a question” feature is wicked easy to use yet powerful for learning.
Ask a Question
To ask a question in Google Classroom click on the plus icon in the bottom right and choose “Create Question.”
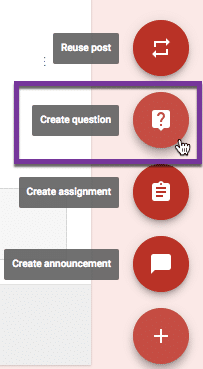
Now type your question and press the blue Ask button. Doesn’t get much easier than that to interact with students!!
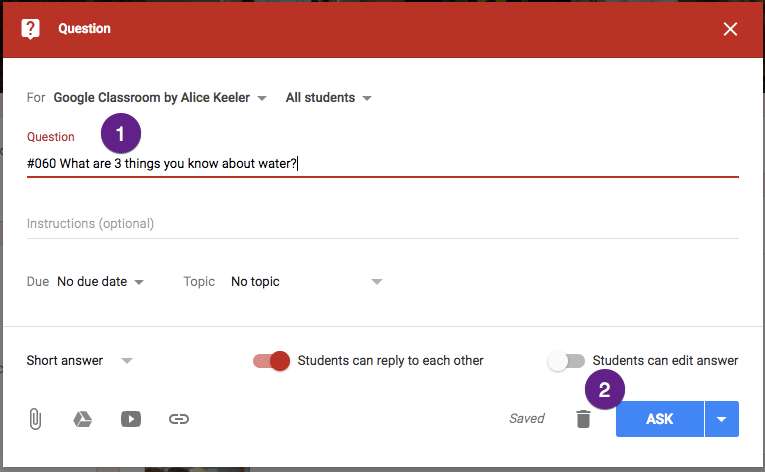
Students Answer First
The default is students can view each other’s answers and reply to each other. However, BEFORE students can see the response of classmates, they have to answer the question.

6 Ways to Use Ask a Question
1. Exit Ticket
Use Google Classroom as your exit ticket! Before students leave class ask them to answer a question.
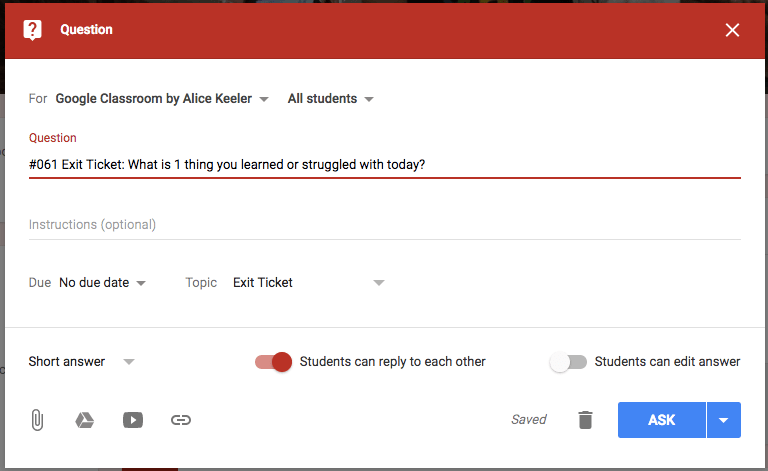
You can see student responses (click on the assignment title in the Stream) to see responses in real time. Start replying to students before everyone is finished!
The Ask a Question feature shows a list of student responses in an easy to view list. Quickly you can determine if students understood the lesson or if you need to do some reteaching the next day.
2. Wait Time
I stink at wait time. “Being fast is not the same as being smart.” Smart kids can require time to craft a thoughtful answer. How do I know I have given students enough time to think? Google Classroom shows me how many students are done and how many are still thinking. If I see only half the class is done… Keep waiting Alice!
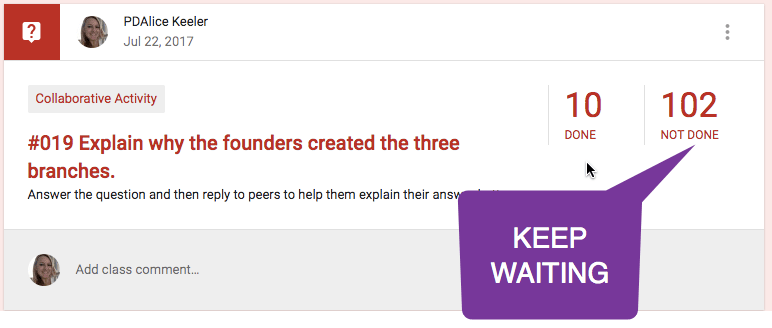
Tip: don’t have students wait for other students to finish. Have an independent activity such as a Quizizz in homework mode or Quizlet for students to practice while giving everyone enough time to think and respond to the question in Google Classroom.
3. Share a Resource
I am a big fan of crowdsourcing. We learn from each other. Have students research a topic and provide one fact or link to a resource on the topic. Leave on “Students can reply to each other” to allow students to easily access each other’s responses.
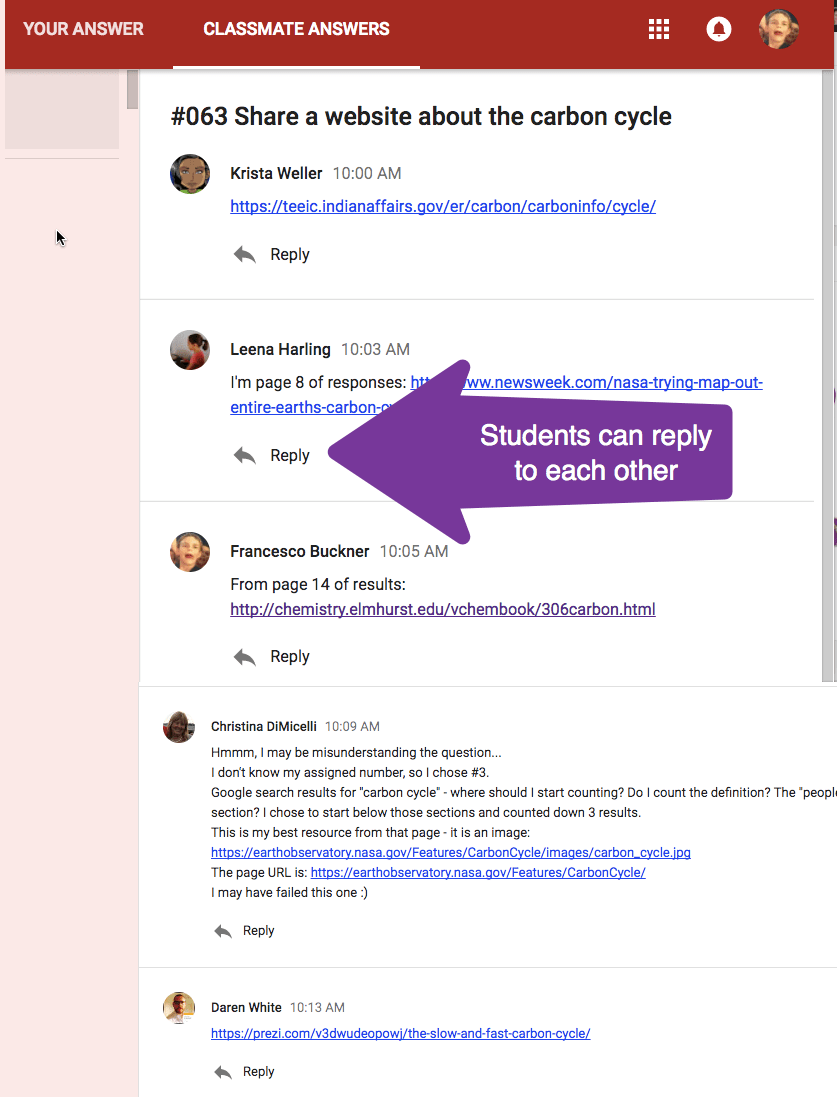
4. Poll the Class
The default in “Ask a Question” is “Short answer.” This can be changed to “Multiple Choice.” This allows for a super easy way to poll the class.
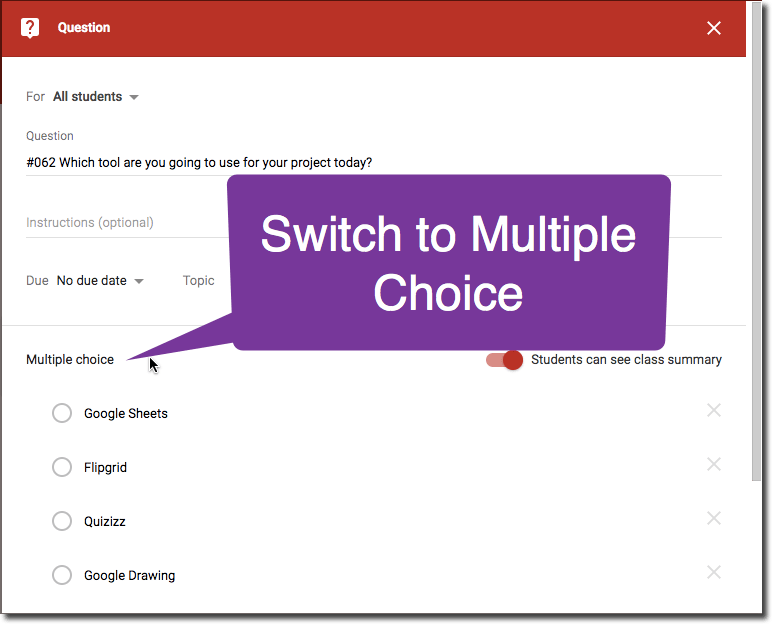
This generates a helpful bar graph to view a summary of student responses. This is more accurate than hand raising. Click on each bar to see which students responded with that choice.
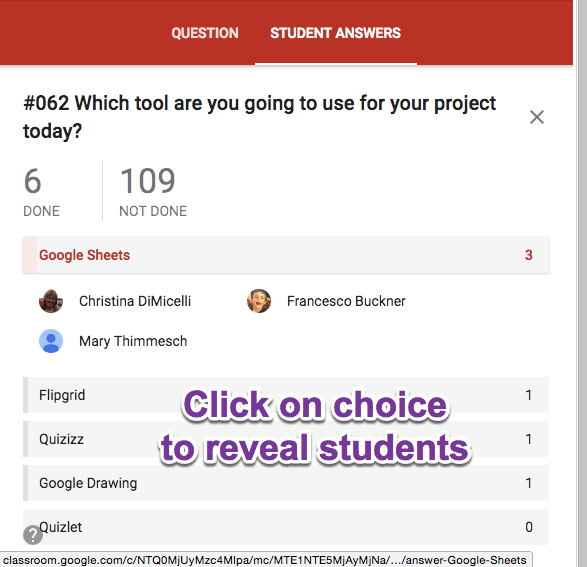
5. Have Students Ask A Question
Students are much more likely to ask a question if they can ask digitally. Create a question in Google Classroom asking what questions the students have. The best part is peers can reply to each other! This builds community and increases the speed students can get answers to their questions. When student questions are collected in one place it’s easier to see a pattern of concepts students are struggling with.
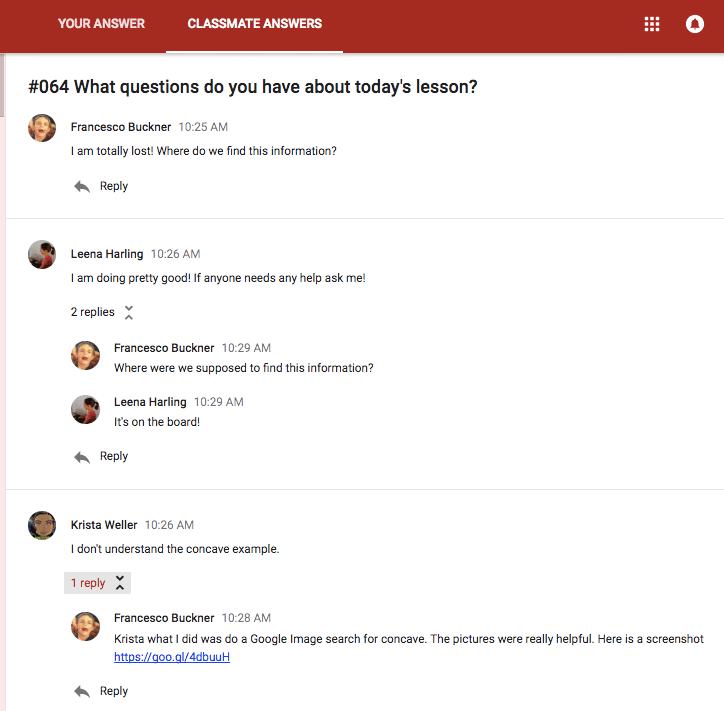
6. Check for Understanding
I highly recommend you leave ON “Students can reply to each other.” However, to do a check for understanding you may want to turn this off. Note that this will DISABLE student’s ability to see each other’s responses. The only person who can view the responses is the teacher.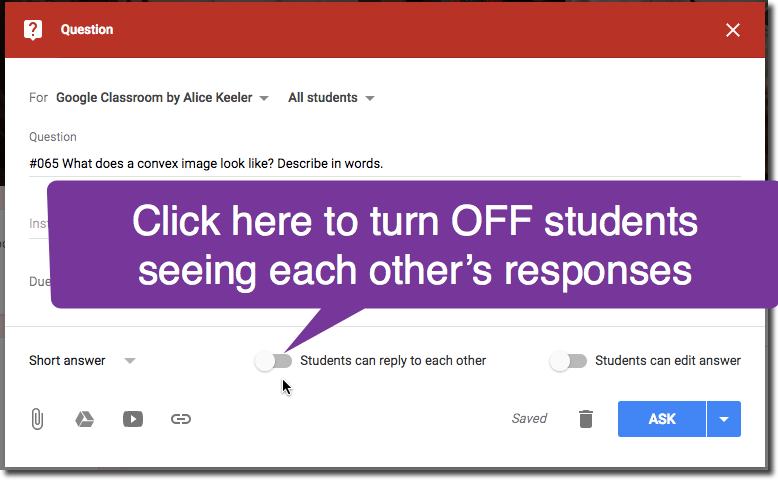
You can quickly scan the responses and shift your instruction on the spot without embarrassing any students who may not be understanding. Note that when you turn OFF “students can reply to each other” that there is no reply option. You can not reply to the student responses either.