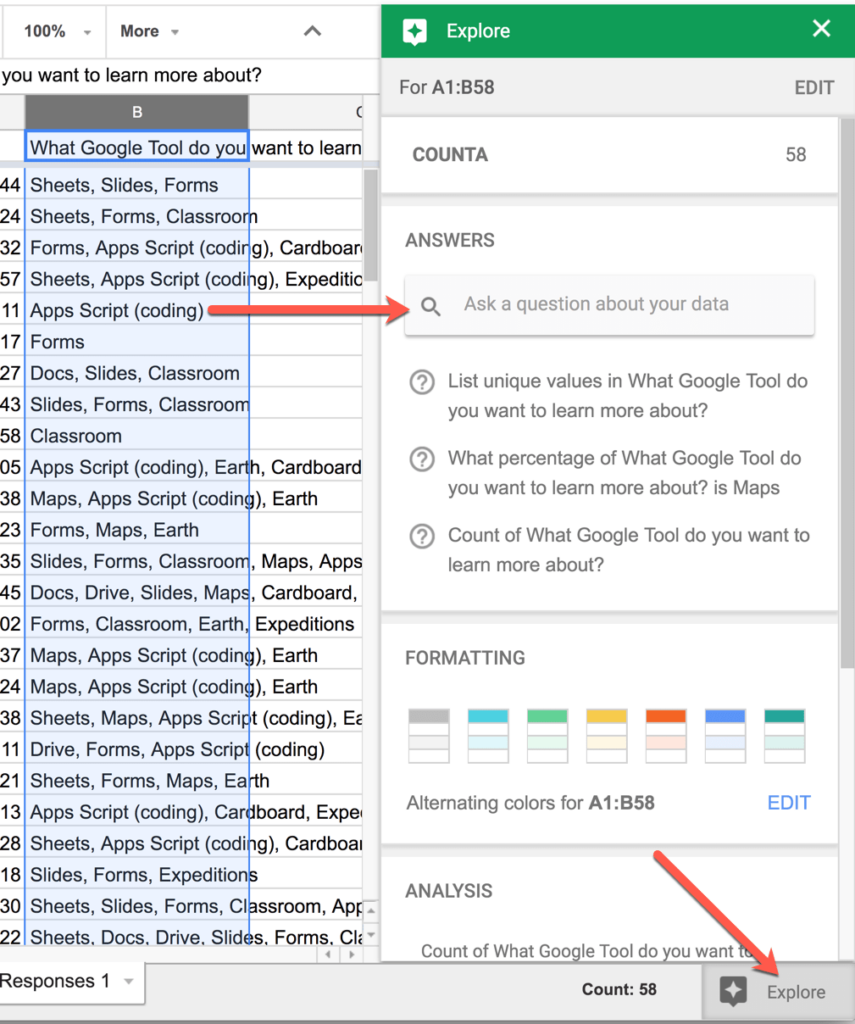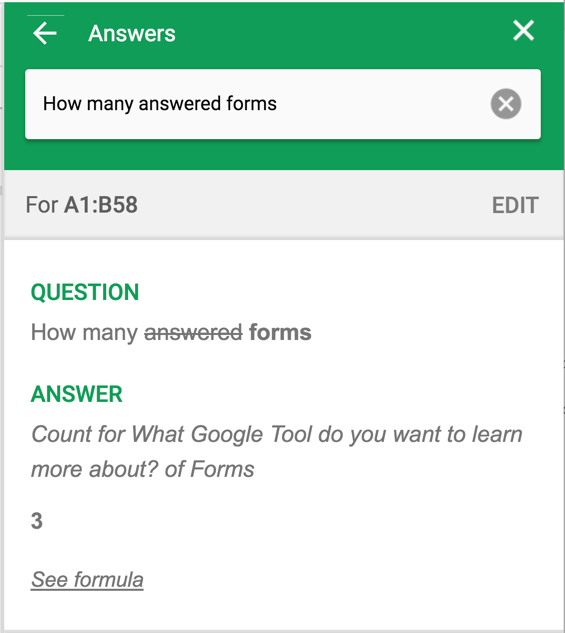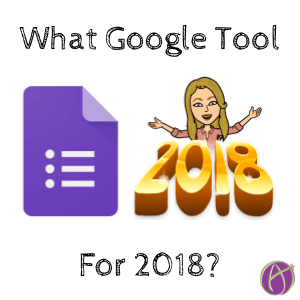What Would You Like More Blog Posts On?
To be honest I want to blog a fancy spreadsheet solution but I need some data to demonstrate the spreadsheet solution. So I thought I would double dip. What Google tools would you like to see me blog more about in 2018? Fill out the Google Form below to influence what I focus on. Note that I am using the checkbox question style for Google Forms. See below the Form for more information on this.
Google Form
Checkbox Questions
Google Forms is the best thing since sliced bread. Probably 90% of the time I use short answer, paragraph or multiple choice questions. However, there are several other question types that can be really handy. Notice in the Google Form above that I used “Checkboxes” as the question type and this allows you to select as many of the options as you want. Multiple choice only allows you to select one choice. This can be really helpful for when you’re asking things like what ingredients do you want on your sandwich. Probably they want more than one item. Checkbox is great for questions that ask “Select all that apply…”
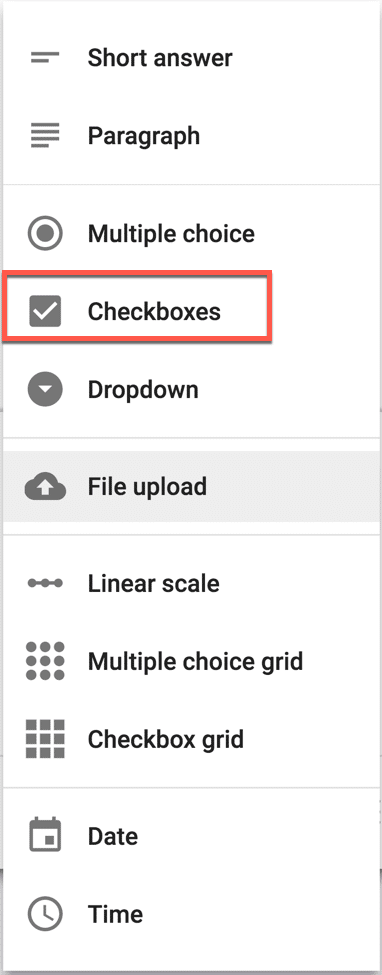
Choices Smooshed Together
The only problem is that all of the selected choices are smooshed together in the responses. In the spreadsheet from the Form responses, each selection is separated by a comma within the same cell. If the respondent chose 3 things, all 3 are in the same cell. If I was interested in who selected “Apps Script (coding)” this would be a tedious job of looking through each response.
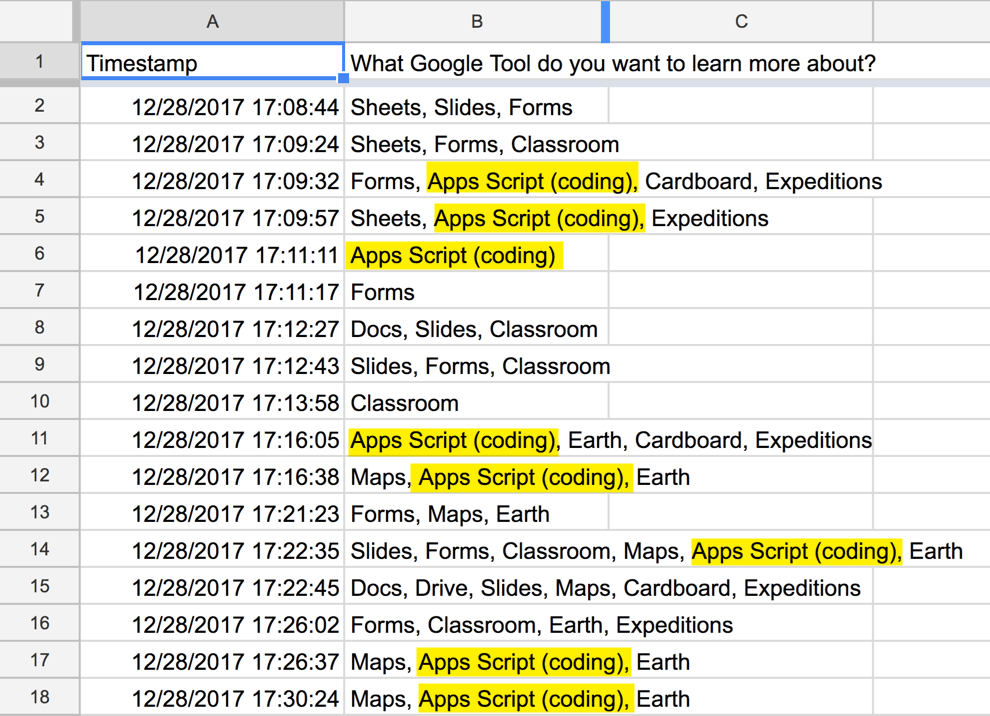
Summary of Responses
The summary of responses in the Form will break down the responses for me in a nifty chart. This is helpful, but if I have questions that require I drill down into the data I will need to switch to the spreadsheet of Form responses.
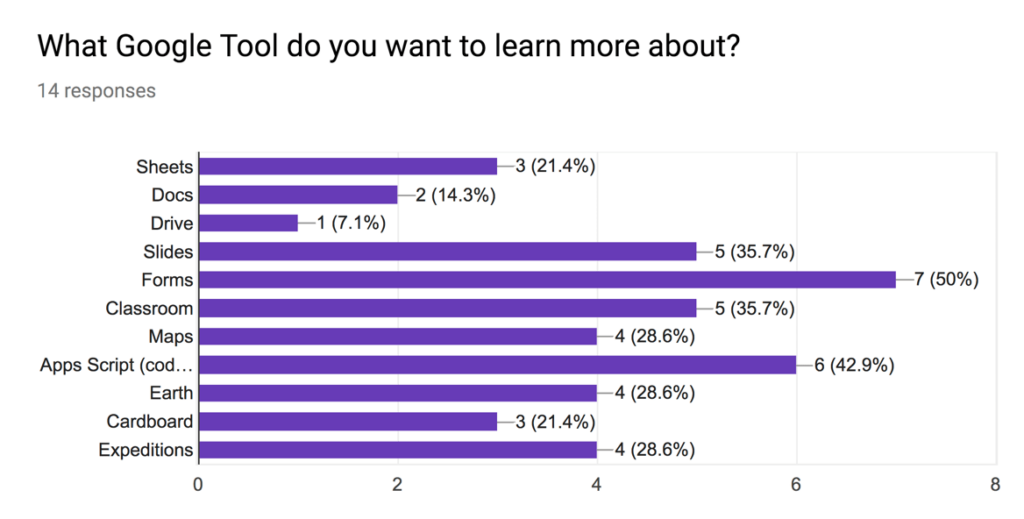
Spreadsheet
In case you’re not familiar with how to view the Form responses in a spreadsheet, click on “Responses” in the Form. Notice underneath “Responses” is a green spreadsheet icon. Click on this to create or view the spreadsheet. The data from the Google Form is COPIED to the spreadsheet. Any edits or deletions in the Form does not impact the spreadsheet and vice versa.
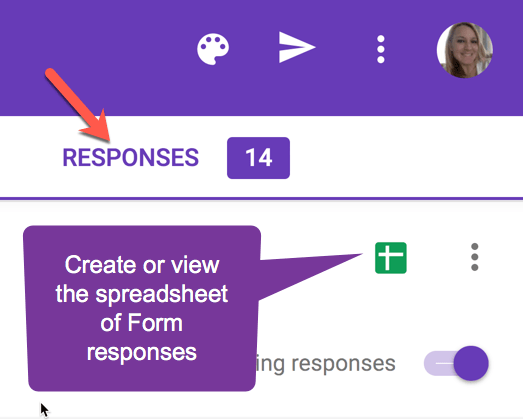
Explore Tool
My purpose in making this particular Google Form is so I can do some fancy spreadsheet formulas to manage all those choices that are smooshed together, but that is a different blog post. Stay tuned. I don’t want to leave you high and dry though, Google Sheets has a magical way to help you find out the answers to your questions about the data without knowing how to make spreadsheet formulas. Select the column of data containing the Form responses. In the bottom right click on the “Explore” button. Sometimes the explore button will just give you information in an attempt to predict what you want to know. If it doesn’t show you what you want to know notice there is an “Answers” section. You can type your question right into there. Plain English. The artificial intelligence (AI) on this keeps getting better.