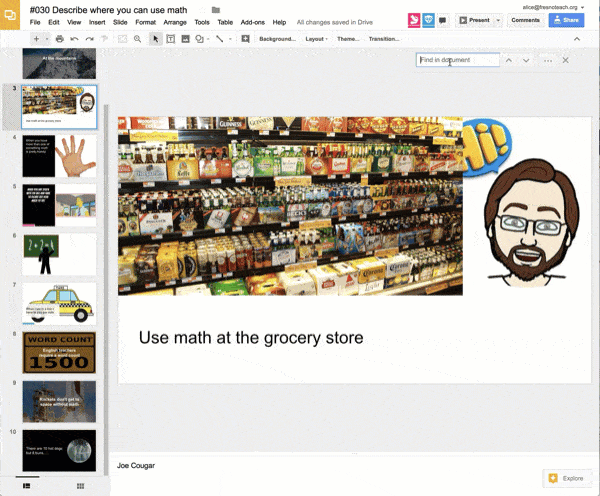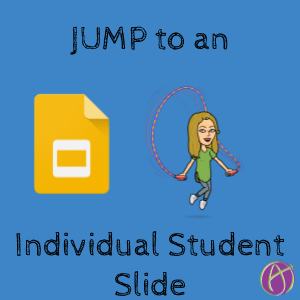Find an Individual Student Slide in Collaborative Google Slides
When designing lessons my first thing I consider is “how will student’s collaborate?” My go to on this is collaborative Google Slides. I create ONE Google Slides and give all students edit access. In Google Classroom this is a snap by selecting the tiny triangle next to the “attachment” and changing to “Students can edit file.”
Create Blank Slides
Sometimes I do design a template (see my Farkle template) but usually I leave the slides completely blank. Make a Google Slides presentation and name it. Close the slides. Don’t bother typing directions on a slide, the students will just type on it.
Put Your Name in the Speaker Notes
In the description for the assignment, I instruct students to “Add a slide and put your name in the speaker notes.”
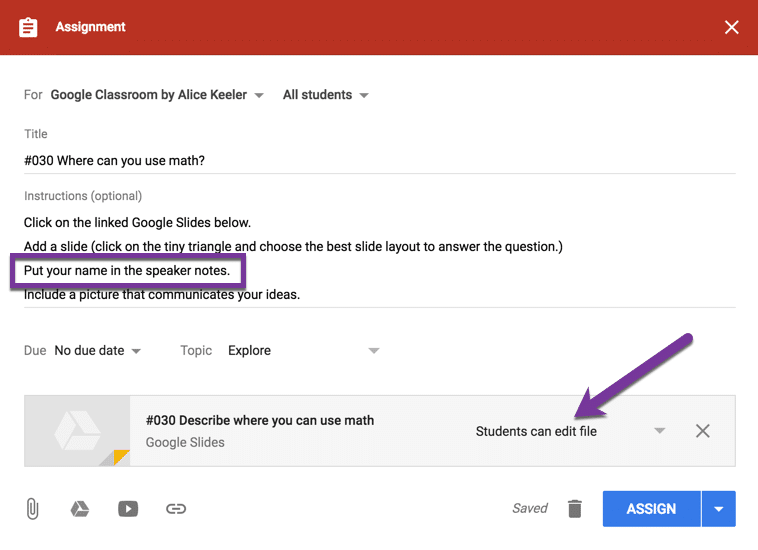
The speaker notes are found BELOW the slide. This is where the speaker can write notes to themselves that are not intended for the audience to see. I always ask that students add their name to the speaker notes.
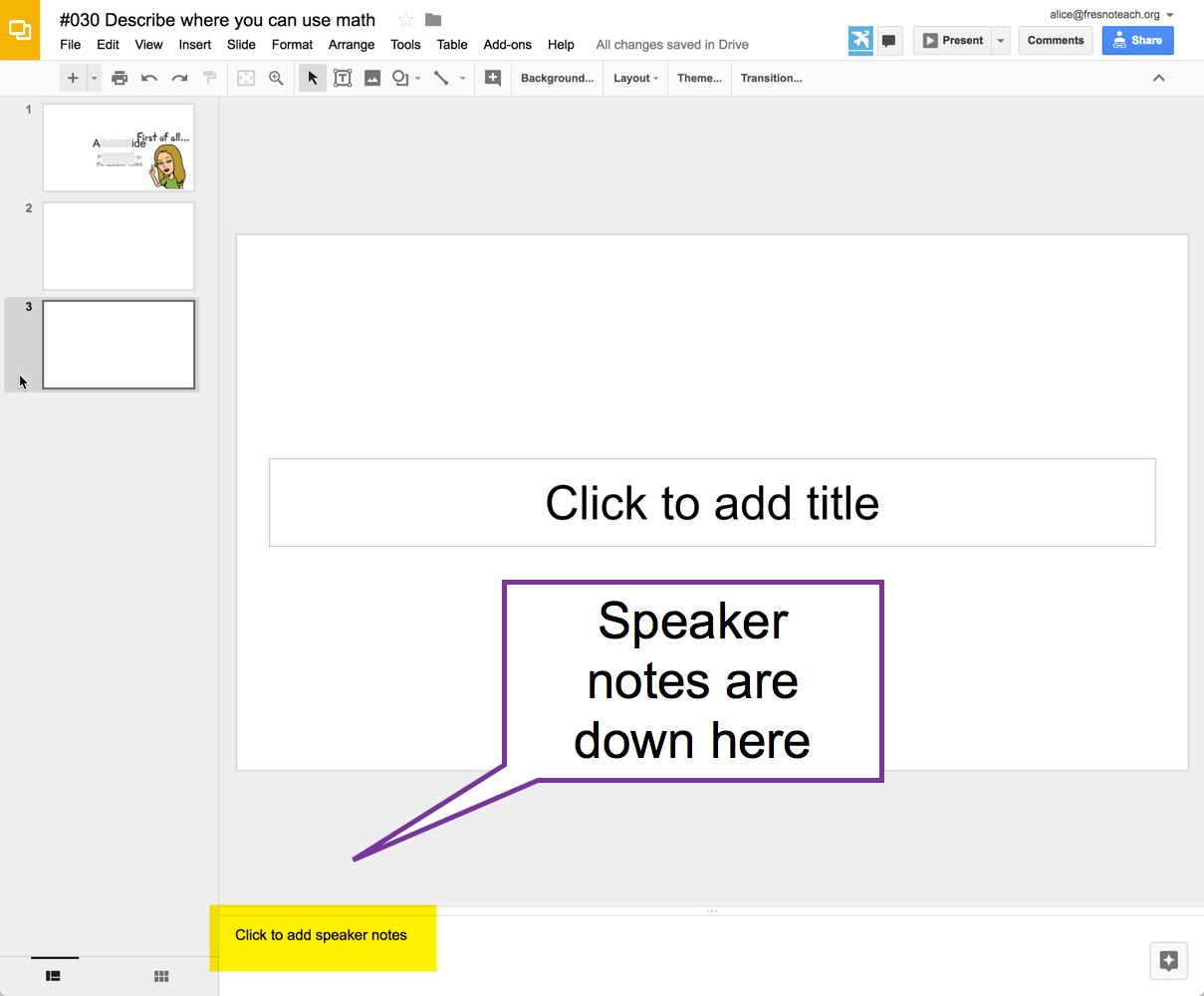
Control F
The keyboard shortcut for find is Control F. (Command F on a Mac). While viewing the slides use Control F to search for a student’s name.
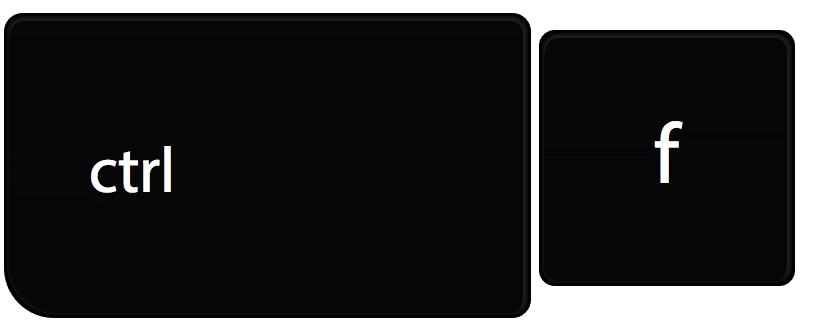
A search box will appear in the upper right of the slide. Start typing the students name. You do not need the entire student’s name, even just the first couple of letters will work!
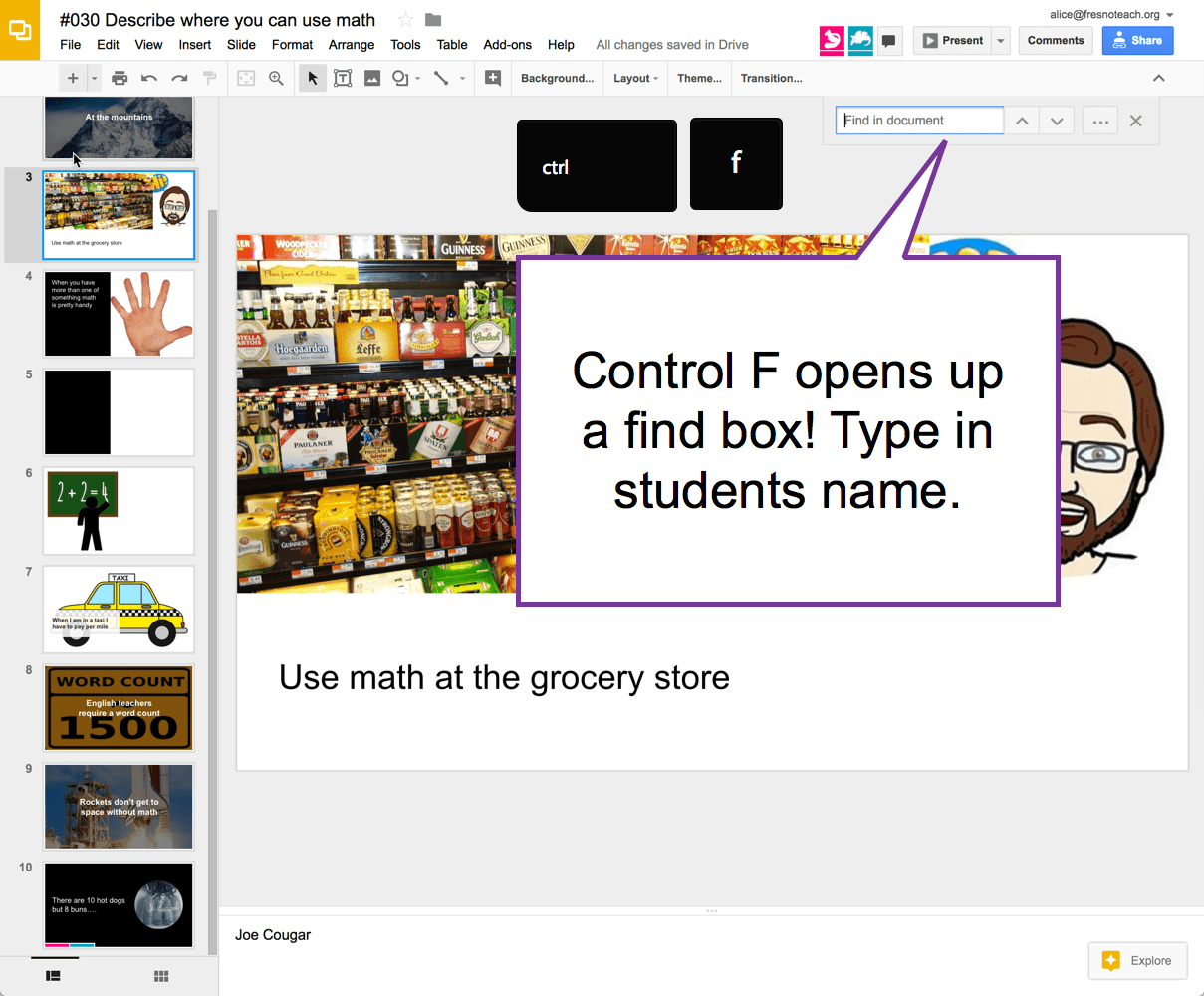
Press Enter
After typing the first few letters of a students name press enter, now press enter again if you need to. You can press enter repeatedly to cycle through all the incidences of what you’re finding. Like magic, you will jump to that student’s slide!