[tweet]If you want parental support, treat the parents like individuals. Show that you pay attention to their kid.[/tweet]
As a high school teacher with 150+ students, it can be challenging to give personal attention to each student. I remember one time a parent calling me with a concern about her kid and I thought “he’s doing fine” but upon digging into the evidence the mom was right to call me with concern. I realized that this kid smiles at me a lot so I mistake that for him doing well, but in truth, I was not very observant about this young man.
Parents do not always read newsletters. One theory I have is that it is because it is not about their kid. This Add-on script allows me to reflect on each student and write an individual observation or note. The email/newsletter then contains something for each parent about their kid.
Template
This template helps personal emails to parents.
Email Parents Add-On
After making a copy of the template, use the Add-ons menu to choose “Email Parents” and choose “Start.” This will bring up the sidebar.
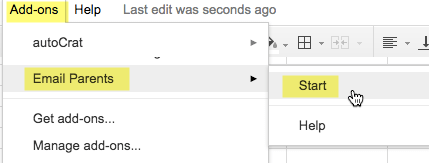
Security Warning
You will need to authorize the script by clicking on ADVANCED and then the small link “Go to Email Parents” at the bottom. Then you will need to type the word “Continue.” See at the bottom for screenshots on the screenshot warning.
Create Roster
In the sidebar click on the “Create Roster” button. This will set up the spreadsheet to allow you to copy and paste your roster information.
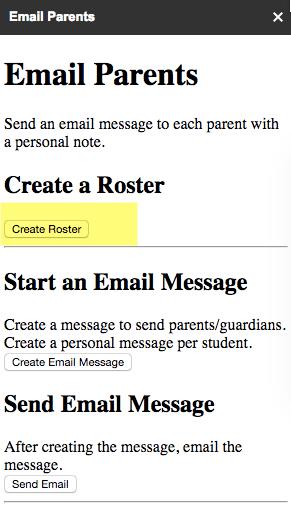
Set up the roster with the student names and parent information. You will only need to set this up once. You will reuse the spreadsheet each time you want to email parents.

Create Email Message
After filling out the student and parent information click the “Create Email Message” button in the sidebar. This will set up a new sheet for you to craft a text only email.
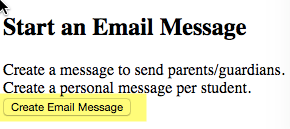
In the top portion (cells A2 to A14), type out your email message to parents. In the bottom portion (cells A16 to the bottom of the roster), make a personal note about each student.
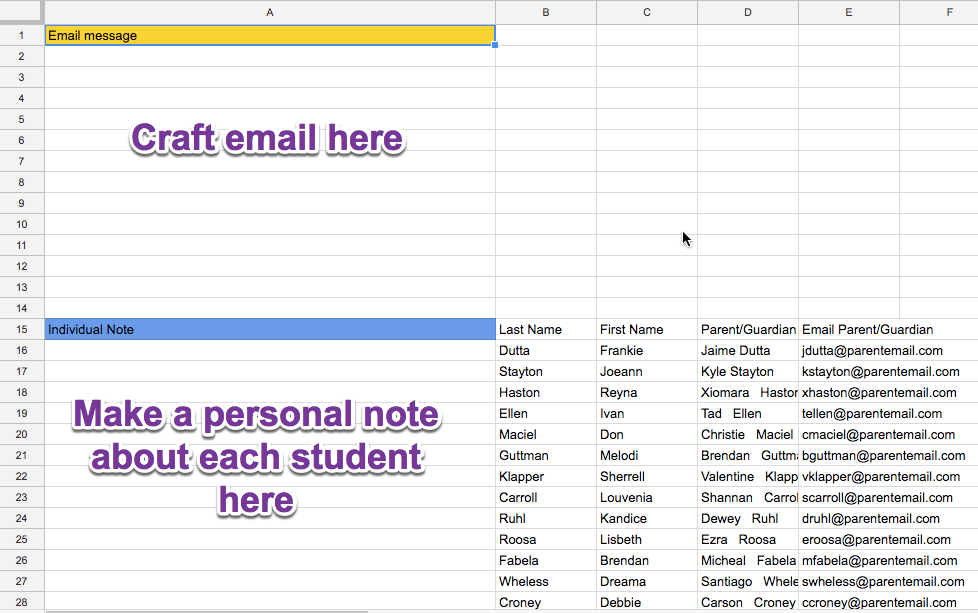
Send Email Message
In the sidebar, click on “Send Email.” This will send an email to each parent that includes the student’s private note and the email message.
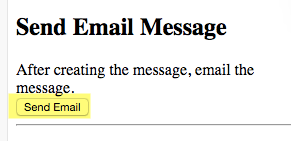
You will be prompted for the subject line of the email.
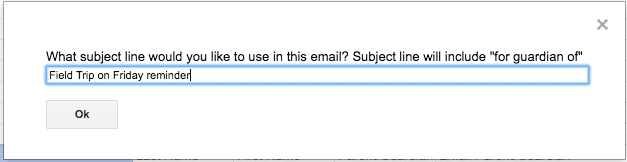
Sample Email
Reuse This Spreadsheet
There is no need to retype the roster of students and their parents’ email addresses. Simply reuse this same spreadsheet. Use the Add-on menu to “Start” and choose “Create Email Message” in the sidebar. This creates a new sheet, reusing the roster information you already entered.
Security Warning Screenshots

Click on the tiny link at the bottom that says “Go to Email Parents”
This gloom and doom security warning is an over reaction to the Google Docs spoofing scam a few months ago. Google is telling you that no one at Google has looked at my code. I do not code anything malicious. You can use the Tools menu and go to Script Editor if you want to review the code.
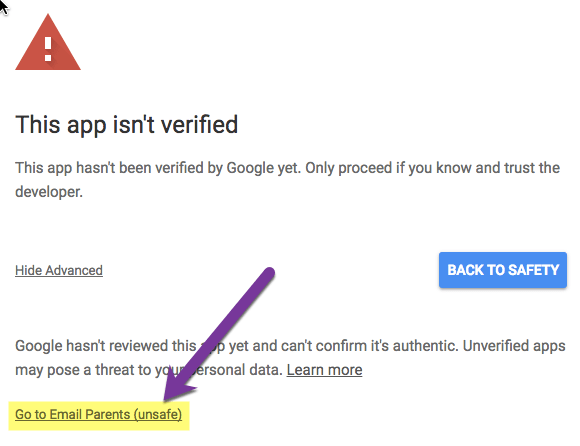
Then to be extra ridiculous, Google wants you to type the word “Continue” to make sure you are sure you want to use my code.
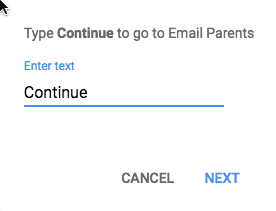





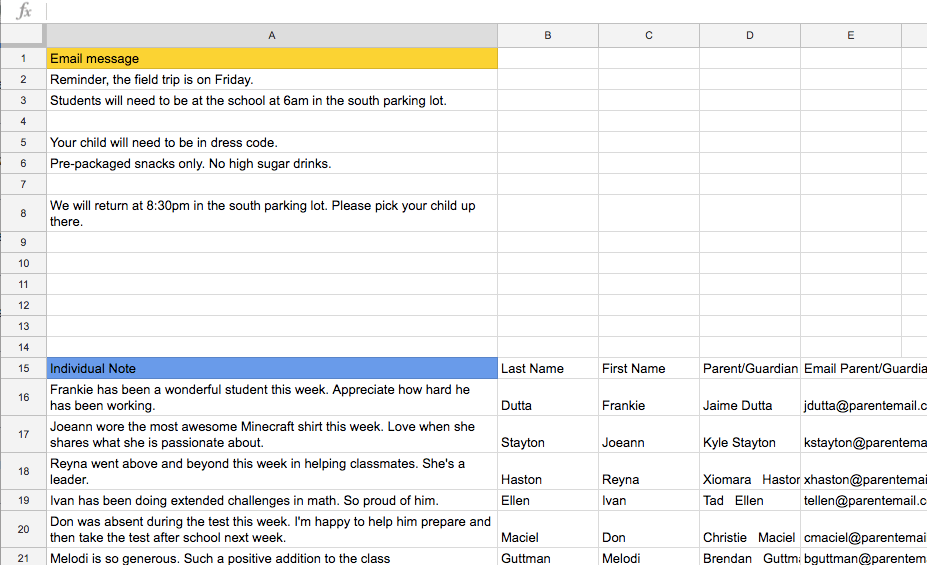
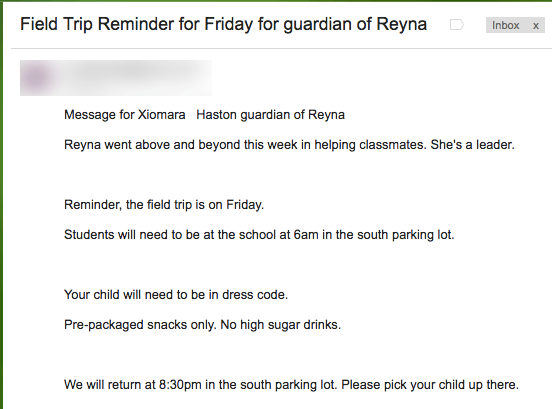






4 thoughts on “Add-on: Email Parents”
Question, I followed the directions for the email add-on and it showed the emails were sent but I did not get it. The email addresses turned read on the email tab after being sent. I would love to be able to use this add-on. Thanks.
Unsure what your specific issue would be. There may be an issue with the email addresses or it being blocked on your school account. Give a try from your @gmail.com account and see if that makes a difference.
Question: What if you do not want to email all parents, but just a few? For example if some students do not have all of a project turned in but some do and I would like to use this to let parents know what part their student is missing.
Delete those rows.