Just for fun, I coded a Word Search from a Google Sheets spreadsheet. You can use my template to create your own Word Search.
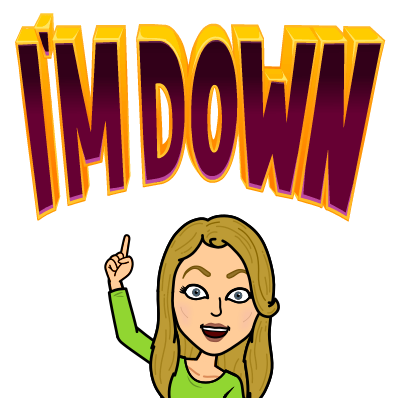
Make Your Own Word Search
The Google Sheets template I created allows you to copy and paste your own list of words onto the spreadsheet. Use the menu to “Create Puzzle.” Copy and paste your puzzle into Docs, Drawings, Slides or Sheets or you can simply print.
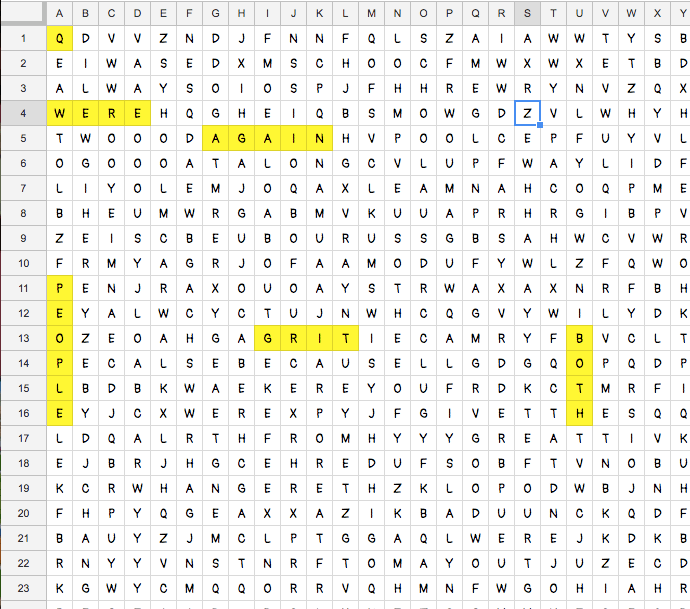
Template
Paste Your Words
After making a copy of the template, replace the default list of words in column B with your own words. Please ONLY edit column B. Each letter from the word is automatically spaced out into individual cells.
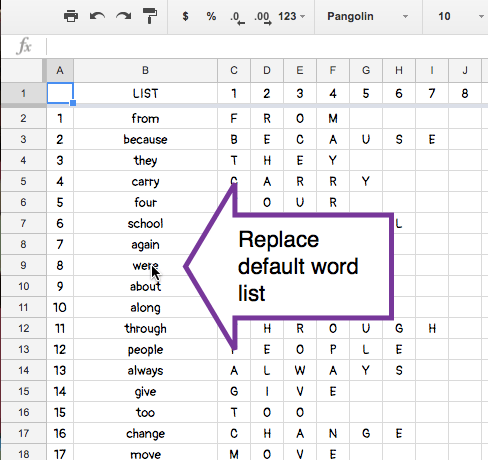
Make Puzzle Add-on
Locate the “Make Word Search” menu at the top. Choose “Create Puzzle.”
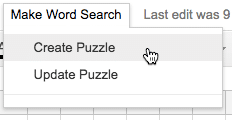
Watch the Magic
Each word is randomly placed on the Word Search grid. Words are randomly placed horizontally or vertically. (Maybe later I will code for backwards. Diagonal probably won’t happen). The answer key is built before your eyes.

Clean Up the Puzzle
One of the problems with placing words randomly is they will run into and “eat” other words. Obviously, this is not good. When placing letters on the puzzle my code checks to see if the spot is blank. If it is not blank another word is using that spot! That word is then NOT added to the puzzle and added to a list in column AA.
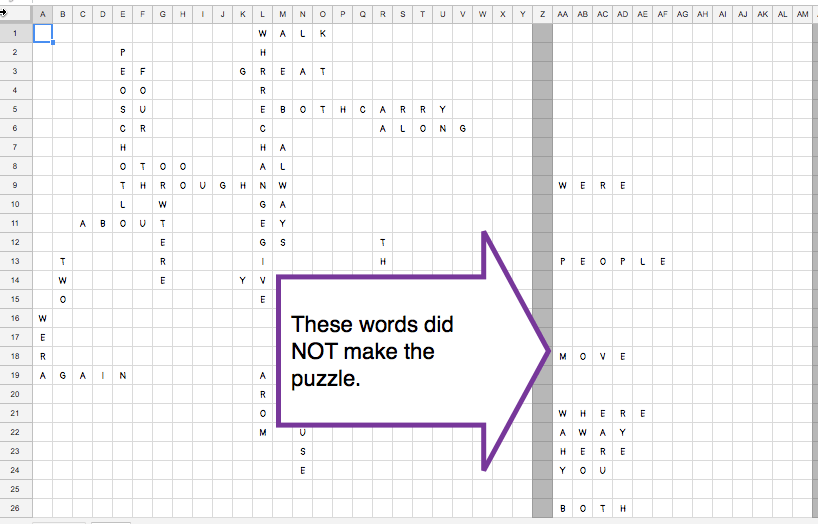
Test for Errors
Use the menu to “Test for Errors.” This will go through the word list and double check that all of the words on the list are accounted for in the puzzle or in the oops list.
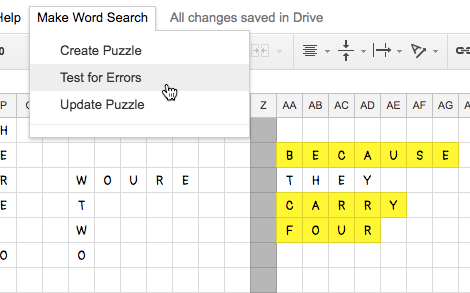
Find a Spot
Manually find a spot on the answer key for where you want to add the words that did not make the list. Highlight the words starting in column AA, copy and then paste somewhere of your choosing onto the answer grid.
Remove Oops
Notice on the answer key some words are not words! When the code tries to put a word on the answer key and runs into another word it does NOT delete the attempt. So you will see partial attempts at placing a word on the answer key.
I am debating how to handle this. I like the oops! It makes the puzzle more challenging. This means there are a few words in the puzzle that are almost the word but not the word. But it makes the answer key wrong… and that isn’t good.
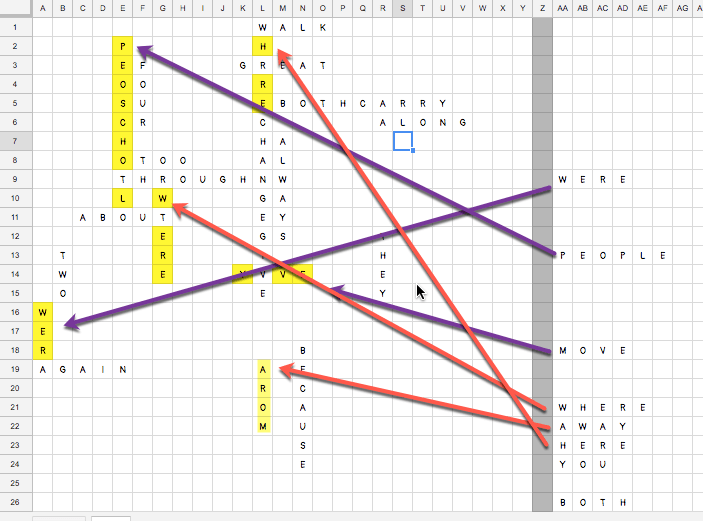
Notice for each “oops” word that did not make the puzzle the oops is SOMEWHERE on the answer key. In the above example, the word “PEOPLE” tried to be placed on the puzzle at E2. But in entering P, E, O… it conflicted with another word at the second P. Thus the word PEOPLE was moved to the “oops” list and not placed on the puzzle.
Clean Up the Answer Key
Clean up the answer key by deleting the “almost words.” Click on a cell or range of cells and press delete on the keyboard.
Update the Puzzle
After you’ve cleaned up the answer key, go back to the “Make Word Search” menu and choose “Update Puzzle.” This will add from the answer key to the actual puzzle itself.
Note that if you DELETE letters from the answer key they are NOT updated into the puzzle. The puzzle update only pushes non blank cell contents to the puzzle. You can always manually edit the actual puzzle itself if you need to.
You can use Control P to print (or use the File menu and choose print) and just print the puzzle. Google Sheets defaults to print the current sheet so make sure you are looking at the actual puzzle.
Copy and Paste into Google Apps
Instead of printing, you can copy the puzzle into a Google Drawing, Google Doc or Google Slides. On the “Word Sort” tab, click on the “awesome box” in the upper left hand corner of the grid. This is the empty square to the left of the Column A indicator and above the row 1 indicator. This selects all of the puzzle. Use Control C to copy.

Create a Google Apps Document
Create the Google Apps document of your choice: Drawings, Docs or Slides. Use Control V to paste the puzzle. Now you can design the Google Apps document to have directions and anything else you want to include.

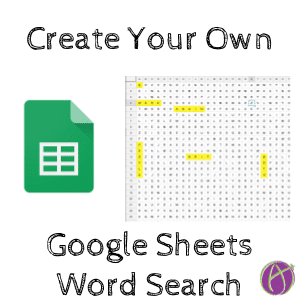



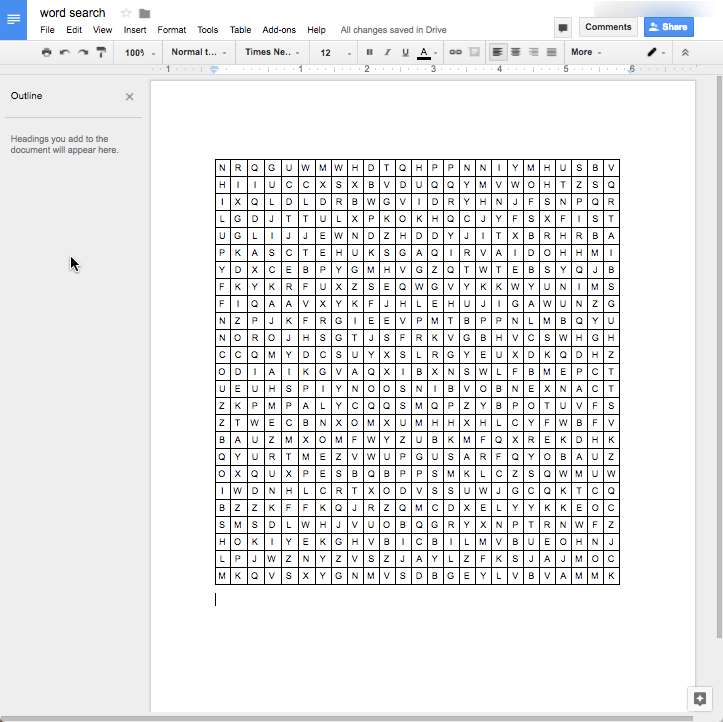
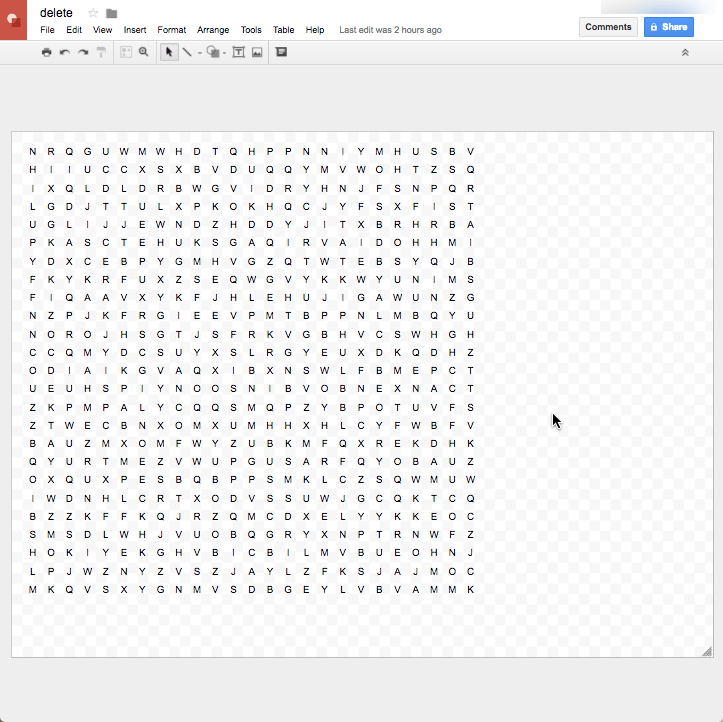





3 thoughts on “Make Your Own Word Search in Google Sheets”
It doesn’t say how you filled in the entire thing with random letters.
I’m a ninja
You can use a script or run an add-on.