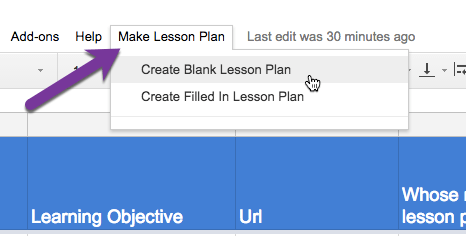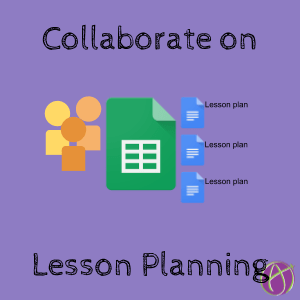Where to start with using G Suite and Google Apps? Start with collaborating with colleagues and using Google Apps yourself! My lesson plan book used to be a physical book; on my desk. It was difficult to share lesson planning because I had to be physically with my colleague. Google Docs makes it easy to collaborate with anyone no matter where they are. You can easily collaborate on lesson plans with teachers who are not even at your school.
If you are lesson planning alone, you are working too hard.
Collaborate on Lesson Planning
You are not the only “math” teacher. Why are you creating lesson plans from scratch? Someone else is teaching that lesson also. Create a PLN of teachers and share the burden of lesson planning! Do not restrict yourself to teachers on your campus, find some innovative teachers in your subject area and divide it up!
It is 2017, ditch your Madelyn Hunter lesson plan which does not include the Common Core, the 4 C’s, Digital Citizenship, Digital Literacy or how you’re going to integrate technology to improve learning. Create or steal a new lesson plan template that reflects modern learning.
Collaboration
My first C I start with when writing lesson plans is collaboration. I always suggest you write COLLABORATION really big at the top of your lesson plans. How will your students be collaborating during this lesson?
I created a sample lesson plan template to help you get started with writing lesson plans collaboratively. This template is for G Suite users to help them consider what G Suite tools they will include. Modify the template to reflect the tools you are using. Remember, NO TOOL makes learning better. YOU DO!! Your lesson design, how you engage with the students, the relationship building you have with students makes the difference. I recommend you start with 3 tools you want to invest in learning. Kahoot, Formative, FlipGrid, Quizziz, Desmos, etc… certainly does not need to be Google tools. Add/replace your 3 tools to the lesson plan template. Once you have those down solid, add another tool.
Template
alicekeeler.com/collablessonplan
Collaboration Tips
When using Google Docs to collaborate on lesson planning the most important thing is to share the lesson plan template with your colleagues. Click on the blue Share button in the upper right-hand corner and add the email addresses of who you lesson plan with. Even smarter is to create a folder in Google Drive for lesson plan collaboration and to share the folder. Any documents in the shared lesson folder are automatically shared!
Have Conversations
Insert comments into the document to have conversations around the lesson plan rather than one person making the lesson plan and everyone else accepting it is good enough. Use the keyboard shortcut Control Alt M (Command Option M on a Mac) or use the comment icon in the margin of the document. Comments inserted into a Google Doc can be replied to, creating conversation.
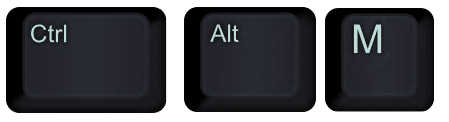
Plus Mention
In a comment, if you type a plus symbol followed by someone’s email address the person will be alerted to the comment. You can also check a box to assign a task to that person.
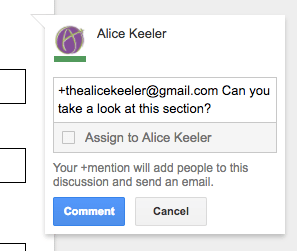
Suggestion Mode
It is rude to delete someone’s words without permission. When making edits to the lesson plan consider using suggestion mode. Under the blue Share button is a pencil icon indicating Editing mode. Click on the tiny triangle next to the pencil and instead choose “Suggesting” mode. This allows the original editor to accept or reject the edits.

Sheets Lesson Plan Book
Lesson plan collaboration on a single lesson plan is cool but creating multiple lesson plans together is even better! I have created a spreadsheet to help organize your collaborative lesson plans.
Template
Make a copy of the template. Click on the blue Share button in the spreadsheet and add the lesson plan collaborators to the spreadsheet. In cell K1 is the link to the Google Doc lesson plan template I created. If you modified the template or have your own template, delete my Google text document URL and replace it with your Google text document URL.
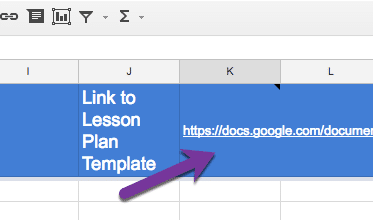
Create a New Lesson Plan
To create a new lesson plan type a new row into the spreadsheet with the lesson plan title and learning objective. Since you are collaborating, list out a chunk of learning objectives and in column E assign who is going to make the rough draft of the lesson.
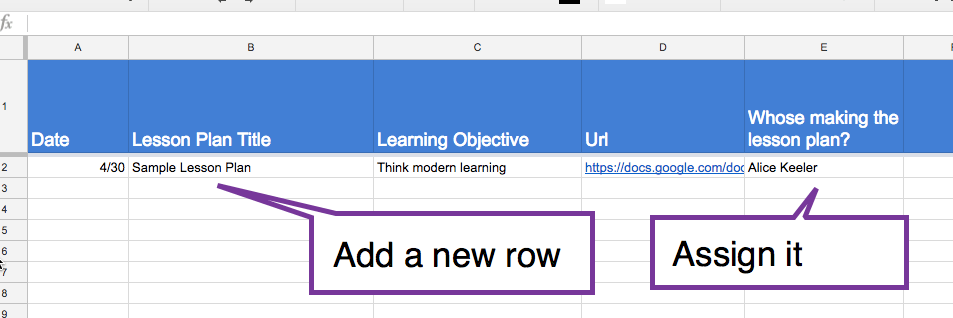
Use the Make Lesson Plan Menu
To create a copy of the lesson plan template, use the “Make Lesson Plan” menu. Choosing “Create Blank Lesson Plan” will make a copy of the template and put the link to the copy into the spreadsheet. Choosing “Create Filled In Lesson Plan” auto-populates the lesson plan title and learning objective into my template. If you modify my template, leave the TOP part alone so that the spots to put title and learning objective are the same and you will not have any issues. The lesson plan is automatically shared with anyone the spreadsheet lesson plan book is shared with.