I started this spreadsheet (See below!) with an idea in mind to create a game for a PD I am doing. Decided the PD activity would not work but do not want to waste the spreadsheet! I asked Tweeps to share their Bitmoji’s to create avatar characters for the game, wouldn’t want to waste that either. Ended up making a worksheet template (see below)…. but we can design something better!
Help me with ideas for creating a better game!
3rd Tab – What Game Ideas Do You Have?
What I have so far is to create a character name on the first tab. Choose an avatar character on the 2nd tab. This becomes your game piece. The 3rd tab is where the game would go. What game could we make where your avatar you chose on the 2nd tab could do something?
Brainstorm Ideas
Brainstorm ideas for how we could turn this into a game by adding to this spreadsheet.
It’s A Worksheet Game Template
Questions Tab
You can enter up to 30 questions. You can use less than 30. The game defaults to 30 levels. Notice that the number of points is automatically created based on how many questions you type this makes sure that the avatar goes all the way around the game board.

Game Image
The default game images are my Bitmoji’s. Change these.
If you have your own Bitmoji, click on the Bitmoji Chrome extension and choose to “Copy Image Address.” You can, of course, make your own image and not use a Bitmoji! Try Google Draw! Create an image in Google Drawing and use the File menu to choose “Publish to the web.” Use the publish link in the game spreadsheet.

Hide the Questions Tab
Click on the tiny arrow on the Questions tab. Choose “Hide sheet.” The questions automatically populate on the game board,
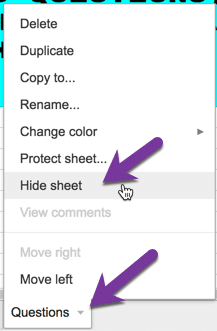
You Tab
The first tab “You” allows students to put their name or characters name into the yellow box.

Character Tab
On the Character tab students get to choose which avatar they want. The Bitmoji’s were donated by kind Tweeps in my PLN. You can replace the images by inserting other image URL’s. Students can create their own avatar in Google Drawing and use the File->Publish to the web trick to insert it into the spreadsheet.
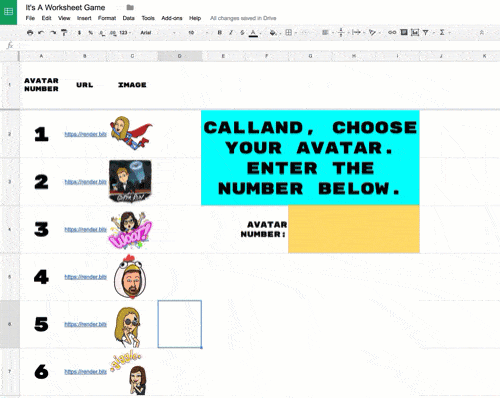
Game Board Tab
On the Game Board tab the questions are visible below the game board. As the student answers the questions, their avatar moves around the game board. In other words, it acts as a progress bar. The game board does NOT mark the questions right or wrong. It simply acknowledges that the student entered text into the response boxes.
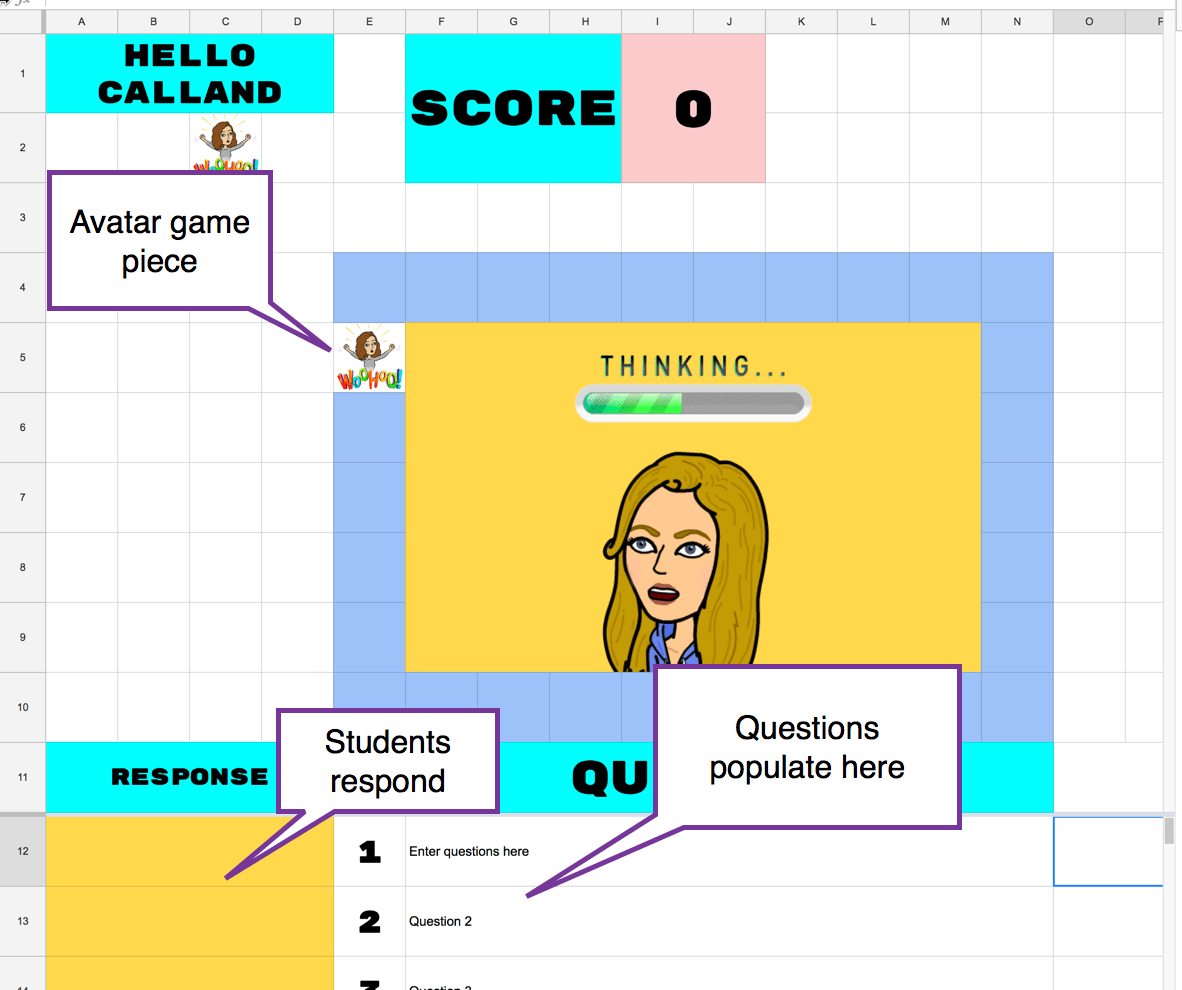
Feedback
There is a feedback column for leaving feedback for students on their responses.
Collaboration
Because this is Google Sheets you are able to view student work while they are working on it. Leaving feedback and inserting comments.
Feedback Faster
I coded a specific script for this worksheet game to allow you to extract all the student responses into one Google Sheets spreadsheet, give feedback and push it back to the student’s spreadsheet. Make a copy of the template below. Use the Add-on menu to choose “Worksheet Game.” From the sidebar menu, click on the button “Choose Folder.” Assuming all the student game spreadsheets are in a single folder in Google Drive the picker will allow you to select the folder and create a list of student responses in the spreadsheet. Next to each students answer, give feedback. After you have sent the feedback, use the button in the sidebar “Push Feedback” to send your feedback responses back to the students.
Template: Worksheet Game Grader
Reuse
You can run the worksheet game grader multiple times using the same spreadsheet. Simply choose the buttons in the sidebar again to start over. This will allow you to check in on students while they are playing the game and give them feedback during the process and then look over student responses again at a later time.

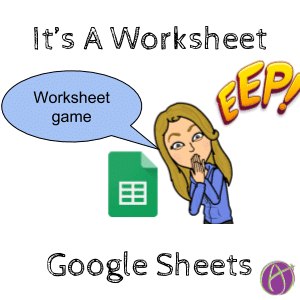



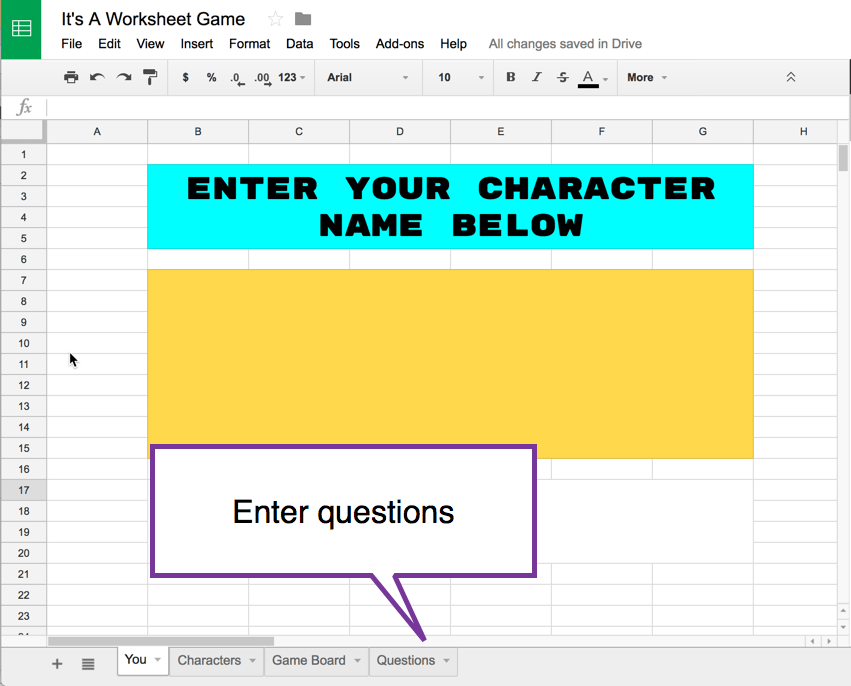
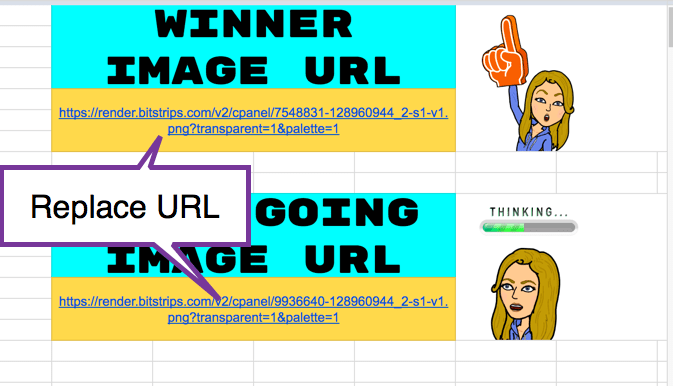
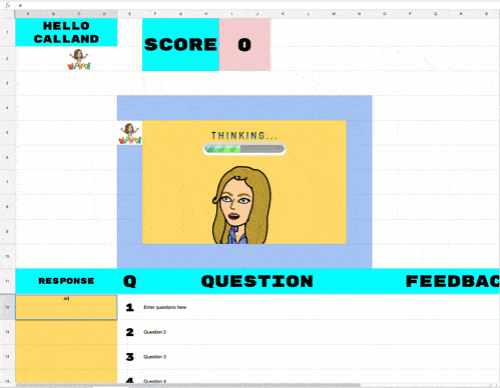





7 thoughts on “Google Sheets: It’s A Worksheet Game- Help Me”
Hello Alice,
Very much like your group maker add on. I have a question. I have other data (sheet columns) that I would like to move with names on the student roster when the names are grouped by your group maker. Can this be accomplished with your group maker as it is now? I am interested in this to section students for next year’s grade levels while having some data readily available to see what the groups would look like based on that data.
Yes, adding additional columns would mess up the group maker. If you put those extra columns far enough to the right they will not interfere with the script and you should be fine.
Alice, Thanks for your quick response. I am still interested if there are any Google sheets add ons that will allow me to group the students and keep the data with the students after they are grouped. Is this something that could be added to your group maker? I think it would be a huge hit with administrators when sectioning students in late spring/early summer for the next school year.
Thanks Again,
Lee Snyder
Try my group maker script. https://alicekeeler.com/groupdocs
I’m curious what dimensions you have your browser set to. When I click on the game board it is very difficult for me to see the questions. There is a prompt saying that I need to adjust the settings or change the hidden cells. If I zoom out the text is unreadable, if I zoom in there is no option to scroll to the game questions.
Try Control Zero
Thanks for information.
It’s something I’ve been looking for a long time.