Google Classroom: Leave Feedback Screenshots
Things that make me scowly is too many clicks and inefficient workflows. As teachers, we usually have to repeat our actions 30-150 times depending on how many students we have. While doing something once may be no big deal, does it scale? I found most of the screenshot tools required multiple steps to get the screenshot to the student. I developed QuickShare Screenshot to be fast and secure. QuickShare Screenshot saves only to your Google Drive.
Install the Chrome Extension

Google Classroom Private Comments
I am convinced that private comments in Google Classroom are one of the best things ever. The quality of my interactions with my students has shot way up. Instead of comments scribbled on the side of a paper or PDF it is conversations with students. The conversations are easy to find in each assignment on Google Classroom.
To find private comments in Google Classroom start by clicking on the assignment stripe on the Classwork page and clicking on “View Assignment” to reveal the assessment screen.

Click on a student’s name on the left-hand side.
On the bottom right is a place to add private comments (conversations).
QuickShare Screenshot
The Chrome extension QuickShare Screenshot will take a screenshot (gee thanks Alice) and save it to Google Drive. By default, the screenshot will be private. You will need to go to Google Drive and locate the QuickShare folder and change the sharing permissions to “Anyone with the link can view.”
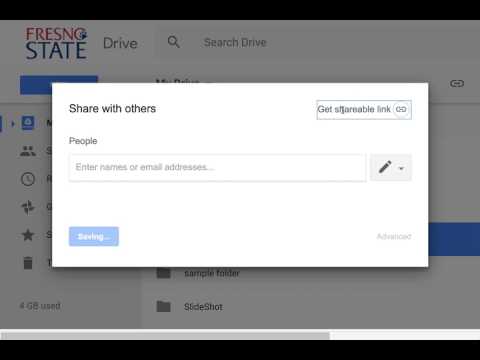
To use the QuickShare Screenshot Chrome extension you would click on the extension icon in the shelf next to the Omnibox and choose “Take full screen” or “Take partial screen.”
The link to the screenshot is automatically copied to your clipboard.
Feedback Screenshot
In Google Classroom when leaving a student a private comment simply use Control-V to paste the link to the screenshot.
The student will see the live hyperlink to view the screenshots left in the private comments.
Google Classroom Screenshots
Google Classroom Screenshots






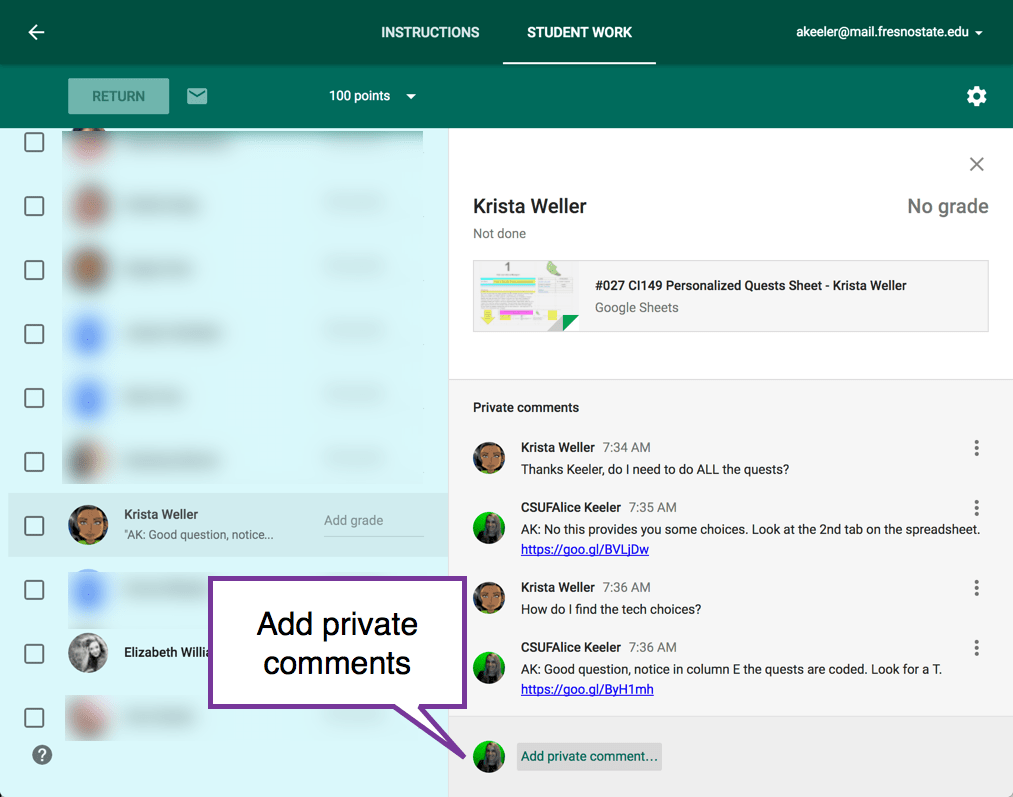





4 thoughts on “Google Classroom: Leave Feedback Screenshots”
I cannot tell you how cool this is. This is going to revolutionise my electronic feedback. Thanks so much!
Could I just ask what I am doing wrong with the automatic link copy function? When I paste in the goo.gl shortened link to a screenshot I get a message saying I don’t have the right to view the page, but when I go into My Drive and copy the full link to the item and paste it into a new window it works just fine. Can’t get the shortened URL to work on a different device, either, even though I’m signed in to the same domain with full rights. If I can get this working it will be beyond awesome.
Thanks!
Hmmm, I have not seen that.
Thank you