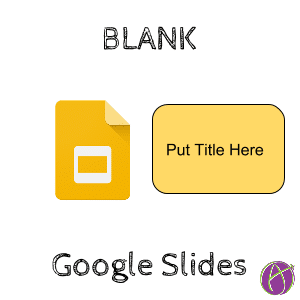Blank Collaborative Google Slides
Collaborative Google Slides is one of my favorite activities. They are super easy to do and are transformative as to what is possible in the classroom. I can create and distribute blank collaborative Google Slides to students in under 40 seconds.
Chaos
Collaborative documents are a new skill for everyone. Expect the first couple of times that kids will type on each other’s slide and change the theme… it’s okay. Roll with it. Have a digital citizenship conversation. Have the kids tell you how they can tell where another student is typing. Have the students come up with norms on using the same slides. Do this activity several times in a row and it’s not something for a grade. It’s still an academic activity, but if another kid deletes another kids slide it won’t be the end of the world.
Critical Thinking
I oftentimes edit the slide master to create graphic organizers for students to fill out for collaborative Google Slides. However, this is me doing the work and me doing the thinking for the student. By default Google Slides has 11 layouts.
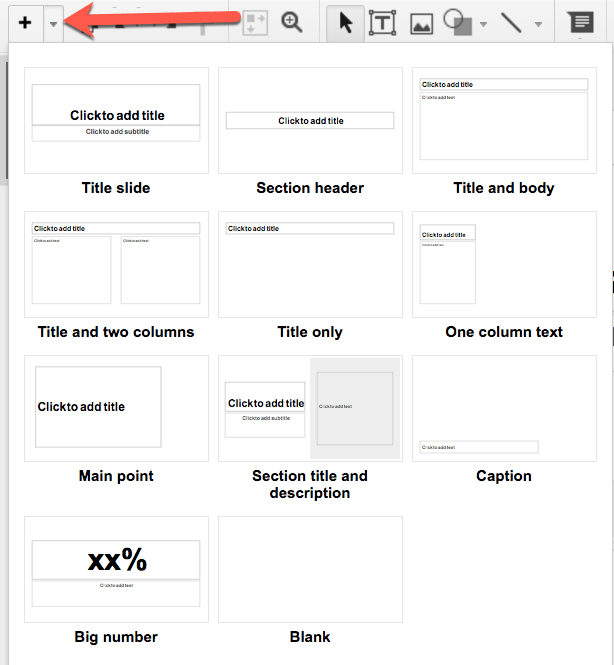
Recently I was working with a high school class on writing a paragraph on collaborative Google Slides using figurative language. This was their first time using collaborative Slides. Instead of telling the students which layout to use, I asked the question:
“Which layout would be best for writing a paragraph?”
[tweet]It is important that we ask students to make decisions and justify their reasons.[/tweet] Several of the students chose the “Caption” layout, which is only a small text box at the bottom of the slide. “Is this going to work for writing a paragraph?”
Explore Tool
Recently Google Slides was updated with the “Explore” tool in the bottom right-hand corner (star icon). Explore uses machine learning to design slide layouts. As the students create their slide they can use the Explore tool to choose a design that attractively communicates their ideas.