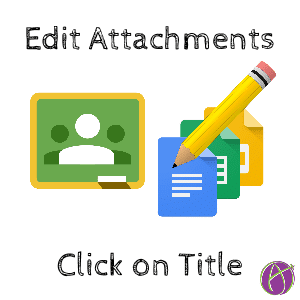Attach and Then Edit
Once again Google brings about a paradigm shift in how we do work. It used to be you would edit your files and then attach them into an assignment. Not the case with Google Classroom.
Reuse Post
Either reuse a post or create a new assignment.
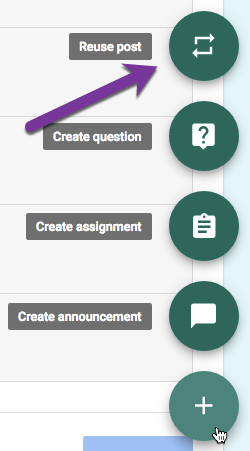
IMPORTANT: Do NOT make copies of attachments
When reusing a post there is a checkbox at the bottom asking if you want to “Create new copies of all attachments.” NO, NO YOU DO NOT!

Creating copies is old school thinking from when we used Office. This makes a terrible mess of your Google Drive and messes up anyone who is collaborating with you.
Attach Then Edit
If you are creating an assignment from scratch, first attach the file from Google Drive to the Google Classroom assignment.
Linked Not Attached
The paradigm to understand is that Google Docs in Google Classroom do not exist in Google Classroom. They exist in Google Drive. The “attachments” are actually links to the document in Google Drive.
Click the Title
When reusing an assignment (or creating a new one), the Google Doc that was attached is actually a link to the document in Google Drive. Click on the document title of the attachment to launch the document.
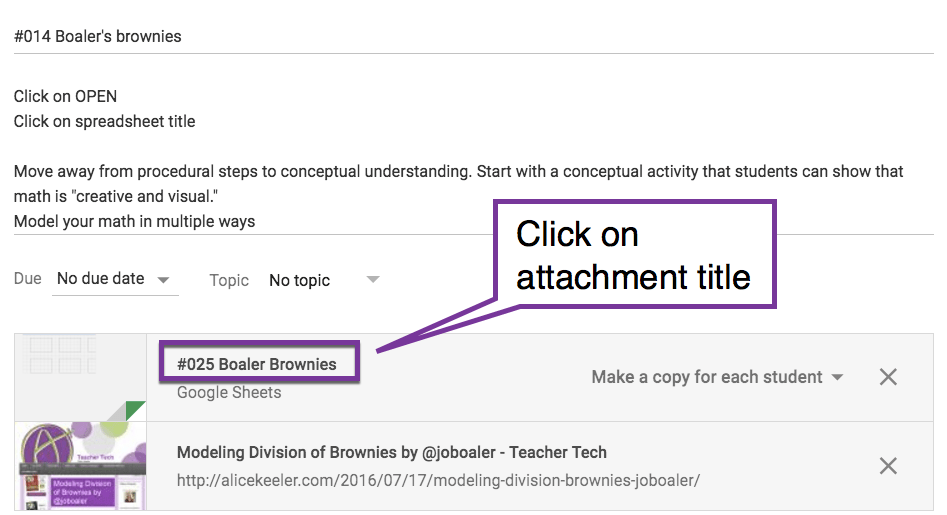
Edit
Before you publish the assignment, edit the attachment.
Close It
There is no save button. After you edit the document, simply close it. The update with your edits will show after you assign the assignment. Google Classroom Edit Attachments