Edit Google Slides
Old school thinking back when we used PowerPoint was to create copies of the presentations for back up files or to just update the presentation. Emailing a copy of PowerPoint creates a copy of the document. Any updates to the presentation by the author are not represented in the copy. Sharing PowerPoints can result in “who has the official version?”
I never want to have version confusion ever again.
One Version Always
Paradigm shift for using Google Apps is there is only ONE version. Emailing someone the presentation links them to the exact same presentation you have. Not only does the collaborator always have the current version, they can watch you make edits even if you are in different countries. I literally collaborate with people around the globe. Knowing that what I am looking at is exactly what the collaborator is looking at ensures effective collaboration.
Teaching is too hard to do it alone. Google Slides makes it easier for teachers to share materials. When edits are made, all teachers get the edits. No emailing “oops, there is a typo on slide 5.” At the end of the lesson when we reflect and update the Slides for next year, there is no process for updating collaborating teachers. They simply have the current version.
Revision History
Revision history in Google Apps show what edits were made and when. If you need to look at a previous version, there is no need for a copy, simply restore that version. Restoring an old version will not mess up the current version. Go to revision history and restore it back to the current version. In Google Apps, you have all versions at the exact same time.
Collaborate with Students
One of my favorite features about Google Classroom is how quickly I can have all students in the class collaborating together. I can literally create collaborative Google Slides and distribute it to the class in 40 seconds. Attach Google Slides and choose the middle option “Students can edit file.”
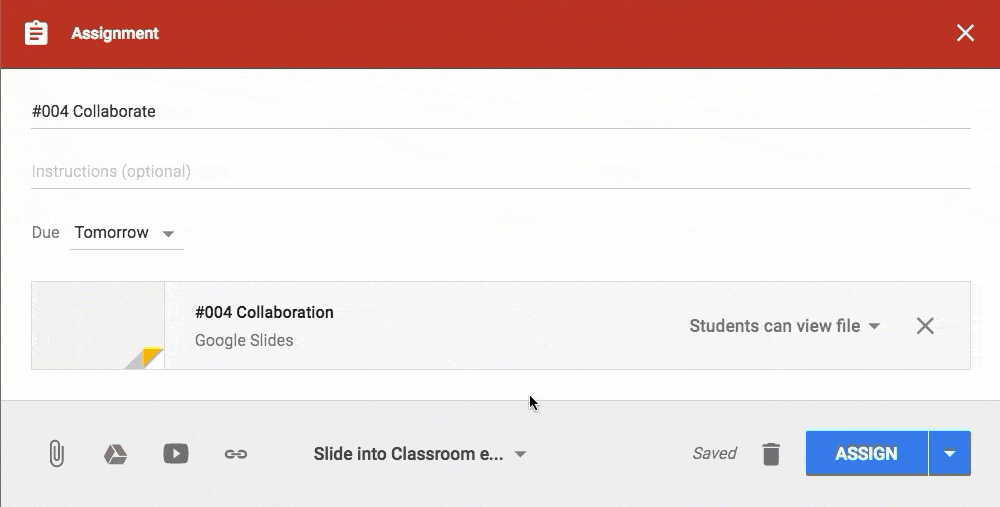
Note: Please do me a favor and send feedback to Google Classroom to change the wording to “Students can collaborate on file.”
Using Google Slides allows for you to create interactive learning experiences. Students are not simply passive consumers of information with a Google Slides presentation. Students can actively participate.
Edit Not Copy
After students have edited a Google Slides presentation collaboratively it is “not ready” for the next class or the next school year. There is NO NEED to copy the file. Use revision history to locate the revision before students edited and “Restore this version.”
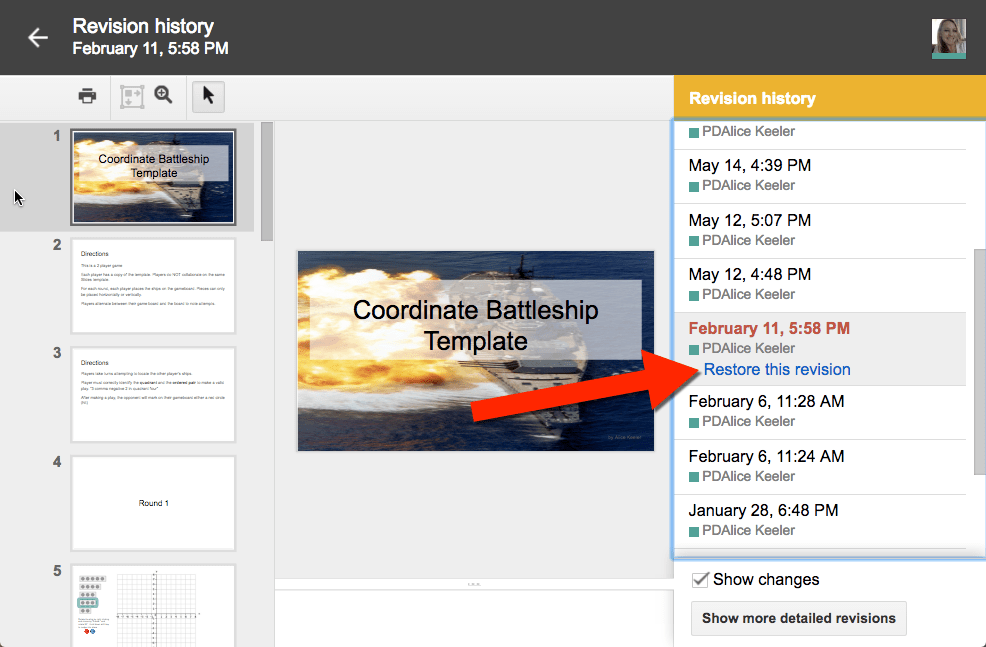
You have lost nothing.
All revisions are still in revision history. Restore revisions willy nilly, you can always go back to any revision.
Use the Same Slides Presentation ALWAYS
If you do a collaborative activity with 1st period, do NOT make a copy for 2nd period. Simply use revision history to restore the Slides back to the way it looked before 1st period collaborated on it. If you need to go back and review what 1st period did, restore the Slides back to that revision.
Archive
If you want to specifically have a copy of a particular revision, use the File menu to “Make a copy” but this is an archive not a “copy.” Rename the document from “Copy of ” to “Archive.” Continue to make edits and updates to the original. The archive is not meant for editing.
8 Steps in Google Classroom
If you are a Google Classroom user, here is how to update your Google Slides presentations and use the assignment again.
- Reuse post.
- UNCHECK duplicate attachments check box.
- Click on attachment title.
- Go to the FILE menu.
- Choose Revision history.
- Find the revision that is before it was “messed up.”
Restore this version.
Make updates to the slides. - Close the file (auto save remember!)
- Post your assignment in Google Classroom.

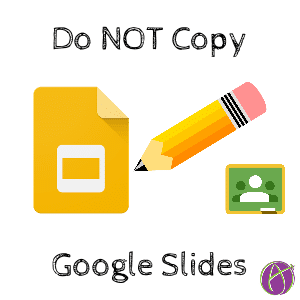








1 thought on “Google Classroom: Edit Slides Not Copy”
You are doing a great job. Thank you for your inputs.