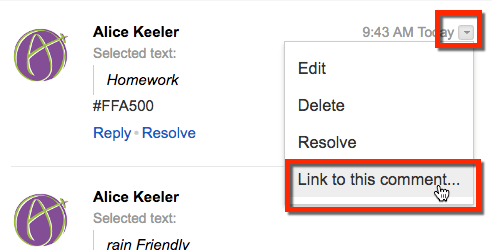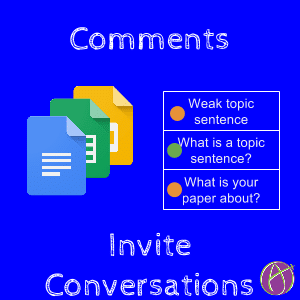Move Beyond MarkUp
It is well known that I abhor writing on PDF’s. It is not that engaging of an activity and it is not better than using paper. So why not annotate on top of student work to provide feedback?
Annotating on top of student work is exactly what we did when we had paper. The papers were shoved into the bottom of student bags, mostly unread. If they did read them, how much did they learn from the comments? Absolutely, some students read the comments deeply and learned from them, but many did not. Students with high self-efficacy will use feedback in this manner. Students with low self-efficacy may take the feedback to reinforce that they are not capable. Matt Miller has a blog post on Ditch That Textbook about putting your efforts into things that actually improve student learning. If you’re not getting a lot of bang for your buck, stop doing it.
Move to Conversations
A marked up PDF is a one-way communication from the teacher to the student. Inserting comments into a Google Doc or providing feedback in the private comments in Google Classroom invites a conversation.
Students receive a notification of the comment and can reply. Keep the conversation going back and forth if the student still struggles with a concept. It is not uncommon that I give a student feedback and they reply almost immediately. The opportunity to have conversations around learning, in real time, is powerful.
Insert Comment
In a Google Doc you can easily insert a comment by using the keyboard shortcut Control Alt M and save the comment with Control Enter. This works in Google Docs, Sheets, Slides and Drawing.
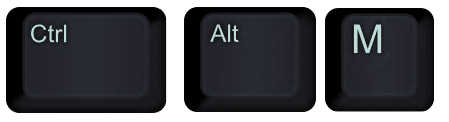
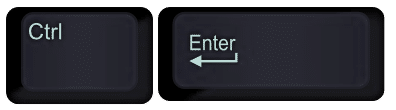
In a Google text document, you can also use the comment icon that shows up on the right edge after highlighting text. With the goal of being feedback faster, I highly recommend learning the two keyboard shortcuts to maximize efficiency.
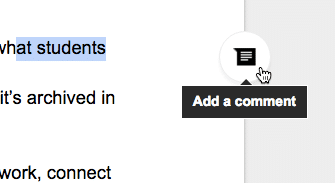
Comment Log
At the top of the document is a “Comments” button. This will show a list of the comments made on the document, including the ones that have been resolved.
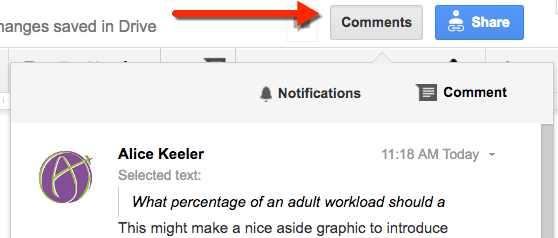
If you wish to refer to a specific comment, notice the small triangle next to the comment under the “Comments” button. Choose “Link to this comment” to copy a URL that directs to that exact comment.