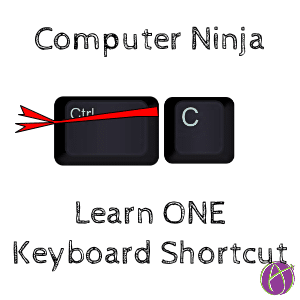
Learning keyboard shortcuts and using them consistently helps you to feel like a ninja at the computer. Look up keyboard shortcuts on a Google search and the length of the list may feel overwhelming. An easy way to help students to increase their digital literacy skills is to integrate keyboard shortcuts into instruction. Include keyboard shortcuts in your activity directions or when directing students through using a digital tool.
Learn One
Learn ONE keyboard shortcut. Put it on a post-it note on your computer and make an effort to practice it. Learn a new ONE each week.
Week One
[expand title=”Click Here for week one keyboard shortcut”]
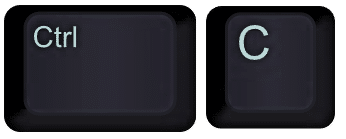
Instead of using right click or a menu to copy text, use Control C. Using Control C consistently to copy portions of text will save you significant amounts of time.
[/expand]
Week Two
[expand title=”Click Here for week two keyboard shortcut”]
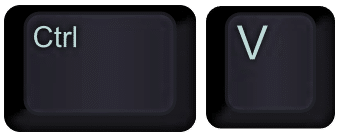
Control V allows you to paste text. This may be a good one to combine with week one since paste goes with copy. Why V for paste? Because it is next to C on the keyboard. Copy Paste.
[/expand]
Week Three
[expand title=”Click Here for week three keyboard shortcut”]
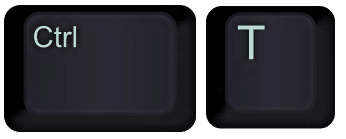
Open a new tab in a browser with Control T. Attempt to minimize the amount of time you use the mouse or track pad. As you are on one webpage and decide you want to look something up, Control T will open a new tab in your Chrome browser (or other browser).
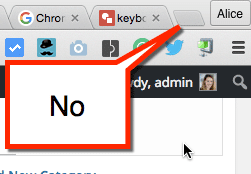
[/expand]
Week Four
[expand title=”Click Here for week four keyboard shortcut”]
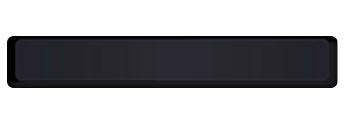
Pressing the Spacebar while navigating a website will jump you down a page. Trying to grab and drag the scrollbars on the side of the webpage can be tricky sometimes. Skip the scrollbar all together and just press the Spacebar.
[/expand]
Week Five
[expand title=”Click Here for week five keyboard shortcut”]

Hold down the shift key and press the Spacebar to go UP a webpage. Pressing the Spacebar on a webpage takes you DOWN the page. Shift Spacebar takes you back UP.
[/expand]
Week Six
[expand title=”Click Here for week six keyboard shortcut”]
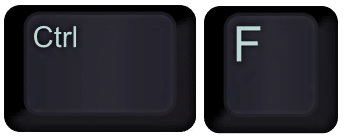
Control F is find. Find text on webpage, in your gradebook, in Google Classroom, or Google Docs. When viewing a webpage on a topic, hold down the Control key and press F to search for a particular word on the page. Press the enter key to cycle through the instances of the word on the page. I find Control F to be particularly helpful when I have a roster of students in my gradebook or in a spreadsheet. Rather than scrolling to locate a student, I hold down the Control key and press F to activate a search box. Typing the students name jumps me to that students spot in the list.
[/expand]
Week Seven
[expand title=”Click Here for week seven keyboard shortcut”]
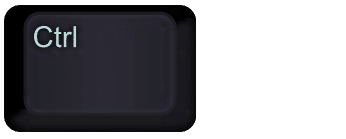
The Control key does many things. Hold down the Control key when you click on a link and the destination URL will open in a new tab. This is particularly helpful when reading an article with links to additional resources. Hold down the Control key and click on the links within an article. The additional articles will open in separate tabs, allowing you to continue reading the original document.
When selecting files, holding down the Control key allows you to choose more than one file at a time.
[/expand]
Week Eight
[expand title=”Click Here for week eight keyboard shortcut”]
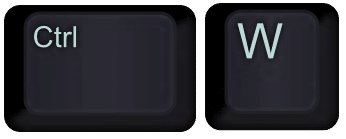
Control W will close a tab in a browser. Control W is incredibly helpful when assessing student work. I click on a link to a student Google Doc and it opens in a new tab. When I am finished reviewing student work, Control W saves me from clicking the x on the tab and returns me to the list of student work. Stop clicking on the x on the tab, practice Control W instead!
[/expand]








