One request I am often asked about Google Classroom is how to create documents for small groups. If you create a copy of a document for each student then each group member receives a copy, which can be confusing. I have created a script that will assign students into random groups (or non random) and create a copy of a template document for each group.
Template
Roster
After making a copy of the template, place your roster in column A and the student email in column B. Place the group size in cell B1. The default group size is 4.
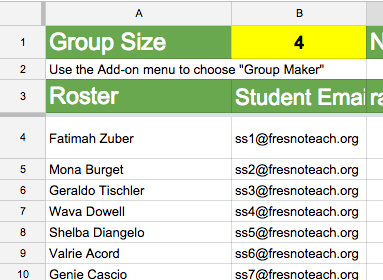
Add-On
Go to the Add-On menu and choose “Group maker.” This will open a sidebar menu.
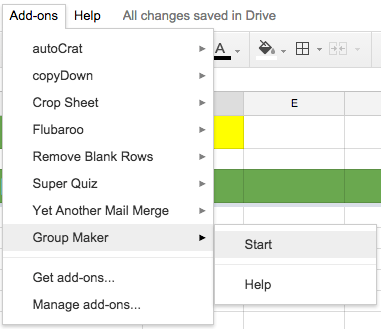
Random Groups
To create random groups click on the “Make groups” button in the sidebar.
Copy Document
For each group a template document will be created for students to collaborate on. Create a Google text Doc, Google Slides, Google Sheets, or Google Drawing in Google Drive. Format the document to structure the group activity, or leave it blank.
You will need the document ID. After opening the document, the document ID can be extracted from the URL.
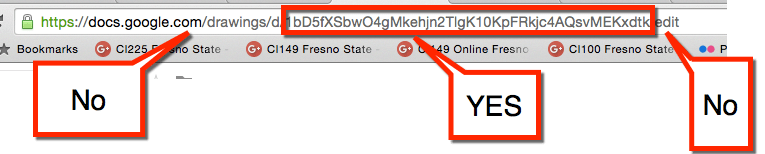
When prompted by the script, paste the document ID.
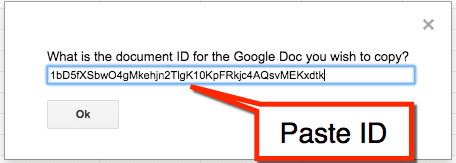
Group Document
Each group will have a group document created. The document will be shared with the members of the group. Other classmates will not be able to edit the document. The document title will indicate which group the document is for. Group members names are appended to the end of the document title.

Linked in Spreadsheet
The links to the group docs are placed in the spreadsheet. For each group the links are the same. Different group, different link. Students can easily find their groups document by clicking on the link in their row.
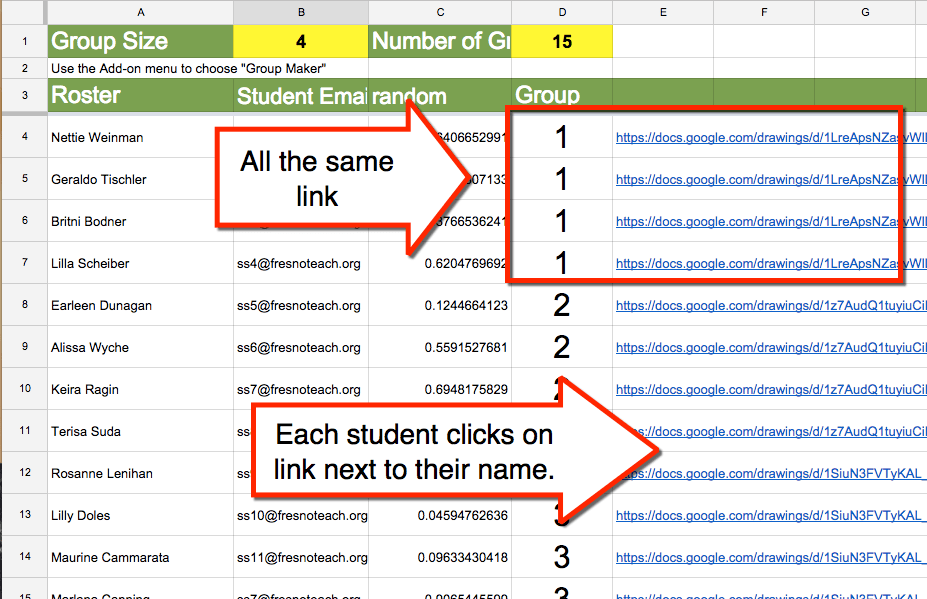
Google Classroom
Post the spreadsheet in Google Classroom as “Students can view file.” Students can reference the spreadsheet to see which group they are in and can click on the link to start collaborating on the document. Optionally you can attach the group documents created into the assignment. Attaching the group documents gives all students viewing access to the projects. Group members retain editing rights.
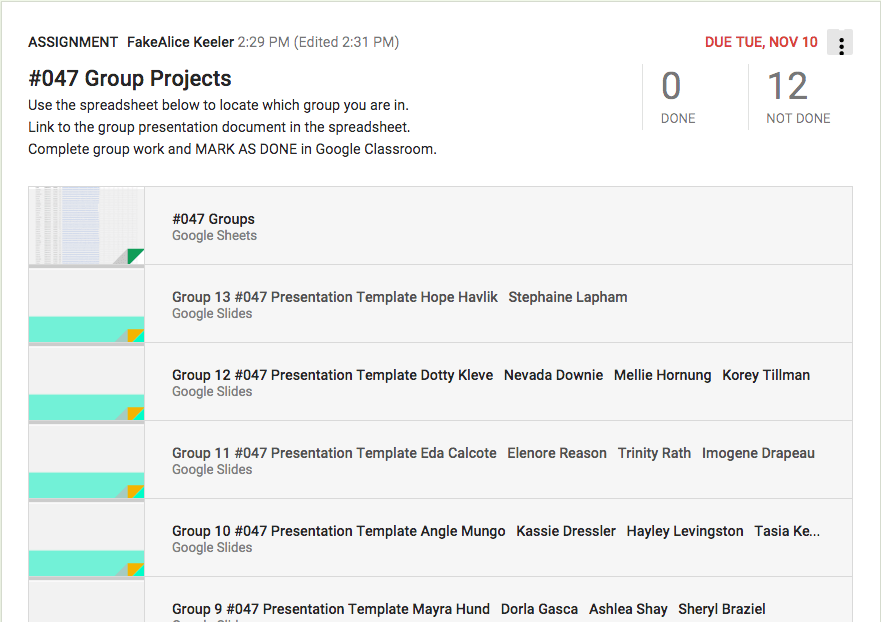
Students can not submit documents they do not own. The group documents are owned by you, the teacher. Students will not add the documents into the submission screen. Instead the students will simply mark as done. The document is easily accessible from the spreadsheet for assessment. Open each group document from the spreadsheet and leave feedback in Google Classroom.
Non-Random Groups
If you do not want the groups to be randomized, use the non random groups option in the sidebar.

The list of students will be sorted by column C. Leaving column C blank will retain the order of the roster. If you wish to place students in groups place a code into column C. The script will sort the students by the code before assigning them to groups.
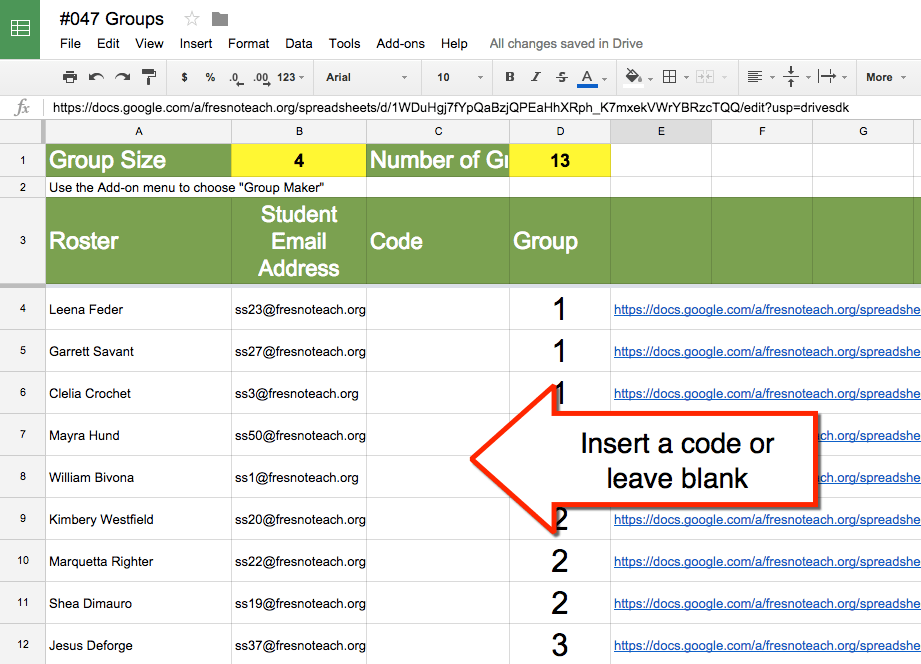
Note: The code for column C can be anything. Perhaps a number or letter to signify that students are in the same group. It may be a status level such as beginner, intermediate or advanced. The code may be a group name such as “chupacabras” and “coyotes.” The script will sort the students by the code before assigning to a group.

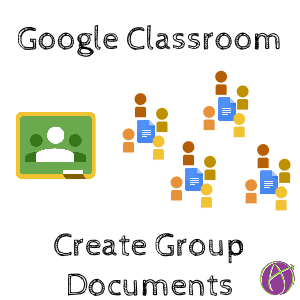








10 thoughts on “Google Classroom: Create Group Documents”
Hi Alice
Thanks so much for sharing. I copied the spreadsheet, however when I go to a new blank sheet and go to Add -ons, “Group Maker” doesn’t come up in the chrome store but I have it on your sheet. Do you know if the add-on is no longer available to add?
We have just started using GAFE and Classroom this year and your site is a wealth of information.
Thanks Again,
Barbara Murray
Digital Learning Specialist
Andover, MA 01810
You must use the template provided. The script is not part of the Add-On marketplace.
Hello:
I think this is an *amazing* script and something that is definitely needed in the world of gClassroom! It sounds like you created the Group Maker script. I wanted to ask if you might consider one modification. Since the key to the whole thing is the document link, that seems the step that is most prone to user error. The user has to extract a snippet of the entire link. If they get it wrong, the whole thing fails. Since the snippet you need for the script is always in the same place, could you ask the user to enter the whole link and have the script do some data munching to extract the needed bit? A bit of logic like “snippet = the string between the last two forward slashes” would get you what you needed, but also let the user just cut-and-paste the entire link – thereby cutting down the potential for user error.. Just a thought. It’s such a useful script – I’d hate to see it disabled by an errant cut and paste..! I’m happy to work with you on this if you would like!
Google Apps Script does not allow DriveApp for the entire URL. I kinda like the additional digital literacy to understand that data needs a unique code.
One thing to be careful of when creating non-random groups: make sure you use the “code” exactly the same number of times as “group size,” otherwise you may end up with the breaks between groups to not show up where you’d like. It might require putting in a blank student if your groups are not all the same size.
This is true. Your group name needs to be exactly the same.
Hi Alice,
This is awesome! Thank you so much for putting all this together!
I just worked through a practice round using Random Groups and a Google Presentation and have two questions to bug you on.
1. I noticed when the Group Copies of the Google Presentation are created they are placed in the main level of my Google Drive. Is there a way or trick to get the Group Copies of the Google Presentation to go into a specific folder within my Google Drive instead of just the main level?!
2. If I share the Doc/Presentation URLs using Google Classroom do I have to include the student’s email addresses in the spreadsheet? Sometimes I don’t like that the kids get emailed the assignment prior to me having them in class. Basically can we leave that column blank?
Thanks again for this awesome tool!
Katie
The copies SHOULD copy into the same folder as the document you’re copying.
The script automatically shares the document with the person on the spreadsheet so yes you need their email.
Is this add-on still available? I can’t find it in the Google Sheets add-on marketplace.
It is an unofficial add on. You have to make a copy from my site.