It is now significantly easier to utilize Google Forms in Google Classroom. Simply attach a Form using the Google Drive attachment option when making a post. Students are automatically linked to the live view of the Form. For the teacher, Classroom provides a link right in the stream to view the results in Google Sheets.
Google Forms
Google Forms is possibly the best Google App. Before Google Classroom, Google Forms was the main tool to go paperless. Students fill out a form and the results are displayed in one place on a spreadsheet. This makes it easier to assess student work. Having all student answers in a single list in the spreadsheet means you can see everyone’s answers in the same spot. No papers to collect and shuffle. Spreadsheet results can be sorted and filtered.
Create a Form
Like all Google Docs, you need to create your Google Form before you attach it in Google Classroom. Start with Google Drive and click on the “New” button. Under “More” is the option to create a Google Form.
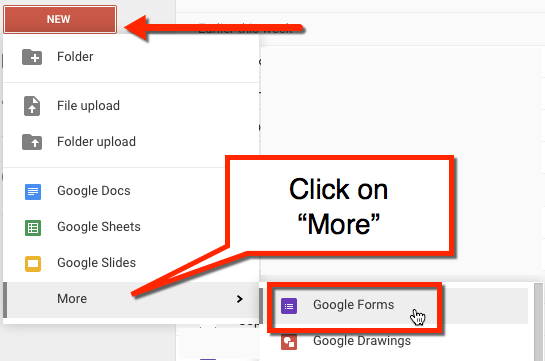
You can also get to Google Forms by going to forms.google.com. This gives you a filtered list of just your Google Forms. You can also click the plus icon in the bottom right hand corner to create a Google Form.
Create a Post
In Google Classroom create a new post: Assignment, Announcement, or Question.
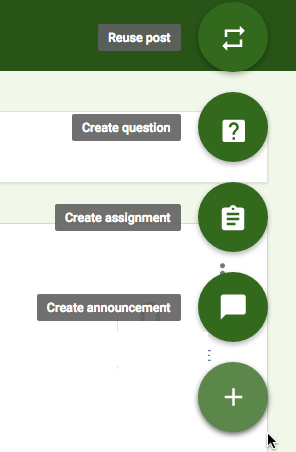
In the attachment options at the bottom, click on the Google Drive icon. Locate the Google Form you created and attach it.
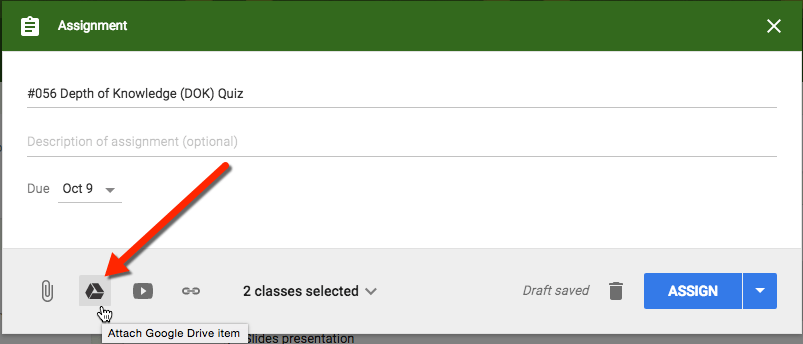
Unlike other attachments you are NOT given the option for view, edit or make a copy. The Google Form is attached right into the post. If you click on the Form title it will open the edit screen of the Google Form. When students click on the title of the Google Form it will open the Form for them to fill out. In the stream, you are able to link easily to the spreadsheet of responses. 
Students will link to the Form and fill it out. You are able to view their results instantly as they submit in the spreadsheet.
Students filling out the Form will have it marked as done in the Google Classroom assignment.
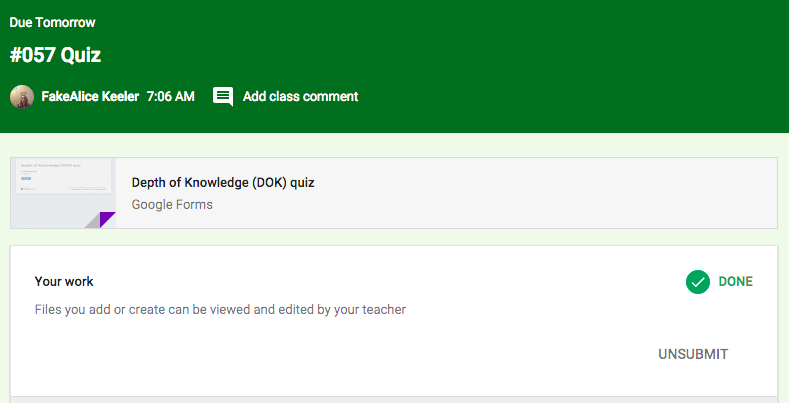
After submitting the Form, the confirmation screen links back to the assignment for the student. Choosing “OPEN ASSIGNMENT” takes the student to the turn in screen of the assignment.
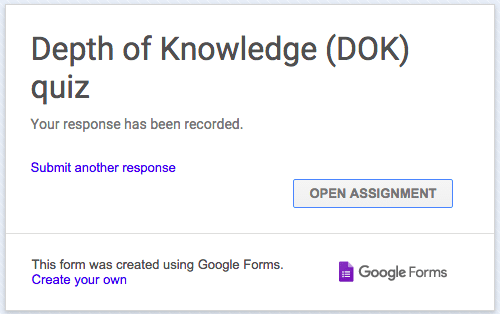
If the post contains additional attachments besides the single Google Form, the student will need to manually mark the assignment as done or “TURN IN.” This includes documents, additional Forms, links or YouTube videos.
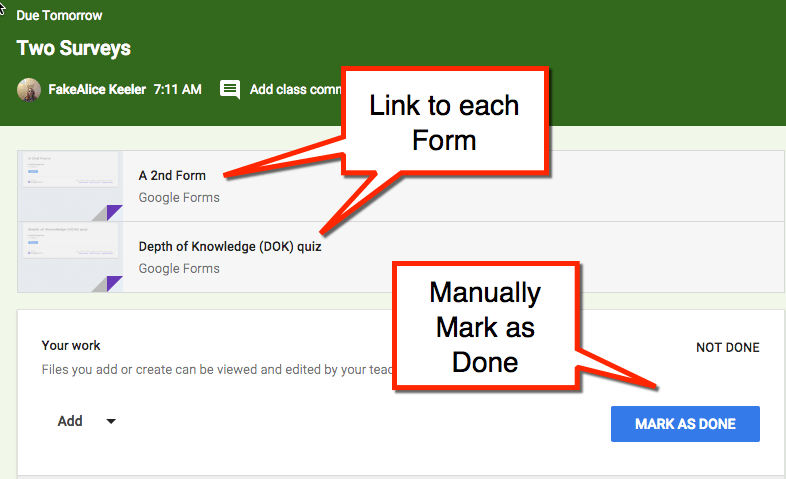

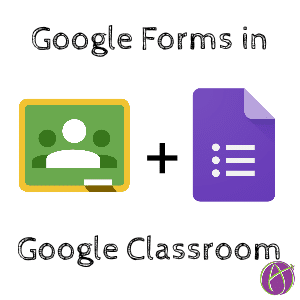









62 thoughts on “Google Classroom + Google Forms = Magic”
RT @DavidGeurin: Google Classroom + Google Forms = Magic http://t.co/H1nj4lBxdT via @alicekeeler #edchat #edtech http://t.co/xgTwddTQAq
RT @alicekeeler: ‘Google Classroom + Google Forms = Magic’ – http://t.co/7FKsouLyvH http://t.co/6BbzrUcpYV
“Google Classroom + Google Forms = Magic | Teacher Tech” #gafe http://t.co/leh7ROF9zA
Google Classroom + Google Forms = Magic http://t.co/oqKvnqDE04 via @alicekeeler
RT @jmarshalltech: Google Classroom + Google Forms = Magic http://t.co/oqKvnqDE04 via @alicekeeler
RT @fdebailleul: Google Classroom + Google Forms = Magic http://t.co/2iludOR3Bs http://t.co/35dxbYVm0D
‘Google Classroom + Google Forms = Magic’ – http://t.co/7FKsouLyvH http://t.co/bPprBo8Tqj
RT @alicekeeler: ‘Google Classroom + Google Forms = Magic’ – http://t.co/7FKsouLyvH http://t.co/bPprBo8Tqj
RT @alicekeeler: ‘Google Classroom + Google Forms = Magic’ – http://t.co/7FKsouLyvH http://t.co/bPprBo8Tqj
RT @alicekeeler: ‘Google Classroom + Google Forms = Magic’ – http://t.co/7FKsouLyvH http://t.co/bPprBo8Tqj
RT @alicekeeler: ‘Google Classroom + Google Forms = Magic’ – http://t.co/7FKsouLyvH http://t.co/bPprBo8Tqj
RT @alicekeeler: ‘Google Classroom + Google Forms = Magic’ – http://t.co/7FKsouLyvH http://t.co/bPprBo8Tqj
RT @alicekeeler: ‘Google Classroom + Google Forms = Magic’ – http://t.co/7FKsouLyvH http://t.co/bPprBo8Tqj
RT @alicekeeler: ‘Google Classroom + Google Forms = Magic’ – http://t.co/7FKsouLyvH http://t.co/bPprBo8Tqj
RT @alicekeeler: ‘Google Classroom + Google Forms = Magic’ – http://t.co/7FKsouLyvH http://t.co/bPprBo8Tqj
RT @alicekeeler: ‘Google Classroom + Google Forms = Magic’ – http://t.co/7FKsouLyvH http://t.co/bPprBo8Tqj
RT @alicekeeler: ‘Google Classroom + Google Forms = Magic’ – http://t.co/7FKsouLyvH http://t.co/bPprBo8Tqj
RT @alicekeeler: ‘Google Classroom + Google Forms = Magic’ – http://t.co/7FKsouLyvH http://t.co/bPprBo8Tqj
RT @alicekeeler: ‘Google Classroom + Google Forms = Magic’ – http://t.co/7FKsouLyvH http://t.co/bPprBo8Tqj
Retweeted Alice Keeler (@alicekeeler):
‘Google Classroom + Google Forms = Magic’ – http://t.co/Ax4myIjLnj… http://t.co/Stnm6uhzqt
RT @alicekeeler: ‘Google Classroom + Google Forms = Magic’ – http://t.co/7FKsouLyvH http://t.co/bPprBo8Tqj
RT @cbcurtisTTL: Retweeted Alice Keeler (@alicekeeler):
‘Google Classroom + Google Forms = Magic’ – http://t.co/Ax4myIjLnj… http://t.co…
RT @alicekeeler: ‘Google Classroom + Google Forms = Magic’ – http://t.co/7FKsouLyvH http://t.co/bPprBo8Tqj
RT @alicekeeler: ‘Google Classroom + Google Forms = Magic’ – http://t.co/7FKsouLyvH http://t.co/bPprBo8Tqj
@Mrs__Mitch The phenomenal @alicekeeler wrote a blog post about it. It’s a pretty new feature: http://t.co/Bv7UDMGIvH
RT @alicekeeler: ‘Google Classroom + Google Forms = Magic’ – http://t.co/7FKsouLyvH http://t.co/6BbzrUcpYV
RT @alicekeeler: ‘Google Classroom + Google Forms = Magic’ – http://t.co/7FKsouLyvH http://t.co/bPprBo8Tqj
RT @alicekeeler: ‘Google Classroom + Google Forms = Magic’ – http://t.co/7FKsouLyvH http://t.co/bPprBo8Tqj
RT @alicekeeler: ‘Google Classroom + Google Forms = Magic’ – http://t.co/7FKsouLyvH http://t.co/bPprBo8Tqj
Google Classroom + Google Forms = Magic http://t.co/KLRwN3SuHh via @alicekeeler check it out Googlers @sbceoedtech
RT @alicekeeler: ‘Google Classroom + Google Forms = Magic’ – http://t.co/7FKsouLyvH http://t.co/bPprBo8Tqj
Thanks Alice! This is some great stuff.
RT @lusdedtech: Google Classroom + Google Forms = Magic http://t.co/KLRwN3SuHh via @alicekeeler check it out Googlers @sbceoedtech
RT @alicekeeler: ‘Google Classroom + Google Forms = Magic’ – http://t.co/7FKsouLyvH http://t.co/bPprBo8Tqj
RT @lusdedtech: Google Classroom + Google Forms = Magic http://t.co/KLRwN3SuHh via @alicekeeler check it out Googlers @sbceoedtech
RT @thomascmurray: Google Classroom + Google Forms = Magic http://t.co/zwZMZjinJT #edchat
Google Classroom + Google Forms = Magic http://t.co/nN06egRtxD via @alicekeeler
Google Forms + Google Classroom talking – YAY!! http://t.co/YbKYEOIWK0 #TLDSBict
RT @DavidFifeVP: Google Classroom + Google Forms = Magic http://t.co/EuTEPzGqEH
RT @alicekeeler: ‘Google Classroom + Google Forms = Magic’ – http://t.co/7FKsouLyvH http://t.co/bPprBo8Tqj
RT @alicekeeler: ‘Google Classroom + Google Forms = Magic’ – http://t.co/7FKsouLyvH http://t.co/3ZmRpd9MiK
Quick Question. I usually add a Google Form to an assignment using the form’s url link and then I sue the add link option in Google Classroom. Should I be using this other method you blogged about here?
Thanks,
Mrs. Hamelin
Just attach the Form directly from Google Drive. Works awesome.
I don’t use Google Classroom but I did notice that Google Forms allows you to choose where to save the responses.
This is great if you want to send a couple of Form results to the same spreadsheet – very helpful to get an overview of student responses.
I am not sure if this was in the old version but it is very prominent in the new.
OK- at one time, when I created a form and sent it out to students via Google Classroom, a response sheet was created for each class separately…. It is not happening now. Did I imagine that??? Help! LOL
My first recommendation is that you do not want that. Instead insert a multiple choice or choose from a list to determine which period. Then you can filter by class. What you were doing before was making copies of the Form so you had a bunch of spreadsheets.
If you add a form on via Google Classroom, how can you identify each student from the form? Or do you have to ask them their name as part of the quiz? I was just hoping Classroom would ID them and then I could randomise the questions in the quiz. Thanks.
Ask their name.
Besides asking their name it is a good idea to ask them to list their last name, first name or request each name in a separate question. This way you can filter the names alphabetically. I learned the hard way. It is also a good idea to ask for their period.
ask for their period in a multiple choice drop down.
Hi! Thanks for the insights.
One question: is it possible to link the quiz grades from Forms into ClassRoom students account?
Thankfully no
When we’re done grading, is There a way to push scores into related students in google classroom?
THANKFULLY NO! That makes learning worse. Put grades in your gradebook.
Not sure why you say thankfully. It would be really useful, especially if guardians have been invited, as it would then tell guardians that the quiz had been completed.
Read the research on grading practices. I do not support putting grades into Google Classroom. It makes learning worse. Also, putting percentages on things is not an accurate measurement of what students know. Formative assessment should not go in the gradebook. It should be to form what you do next.
Hello, I’m using google forms for a quiz. I’ve set up a new form and in forms settings I’ve selected quiz. I add the quiz to my google classroom using + assignment using the drive option via google drive the slider giving me the option to “Import Grades” does not show. Please can you tell me what I am doing wrong?
Rick
I am not a fan of this feature.
Alice, Is there anyway to scan a paper worksheet in to google classroom and allow the kids to type answers right on the worksheet? Thanks
Honestly Kris that is just about the worst lesson plan ever. Please please do not do that.
There is an extension called Kami. Students open a PDF of the document and can put a text box over the answer area and then write the answer. If they then save an edited version it will show their answers. I think it is still free. To be truthful though converting the worksheet to a Google form is much more useful.
That lacks student engagement and is not a good use of teacher time. Filling things in on a line should be robot graded.