Locate Your Files in Google Drive
When you create a new document or if you use File->Make a copy, the document is most likely in your main “My Drive” in Google Drive. If you are having trouble locating your file, here are some tricks.
Recent
On the left-hand side of Google Drive is a list of your recent files that have been edited. This is a FILTER, not a folder. You can not organize these files.
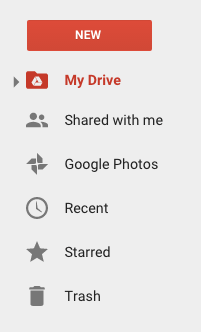
Click on “Recent” on the left-hand side and single click on a recently edited file. If the file is shared with you, but not already in one of your folders, the toolbar has an icon to add the file to your “My Drive.” You will have the option to determine which folder you want to add that file to.
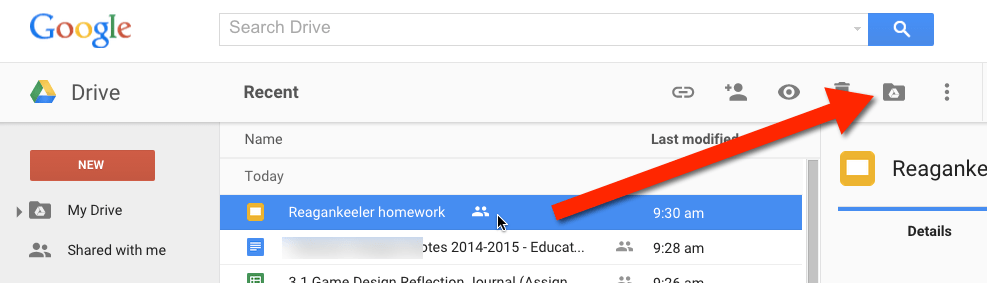
Locate
A file that is part of your “My Drive” will show the option to locate the file by clicking on the magnifying glass icon in the toolbar. This will jump you to that document’s location in Drive.
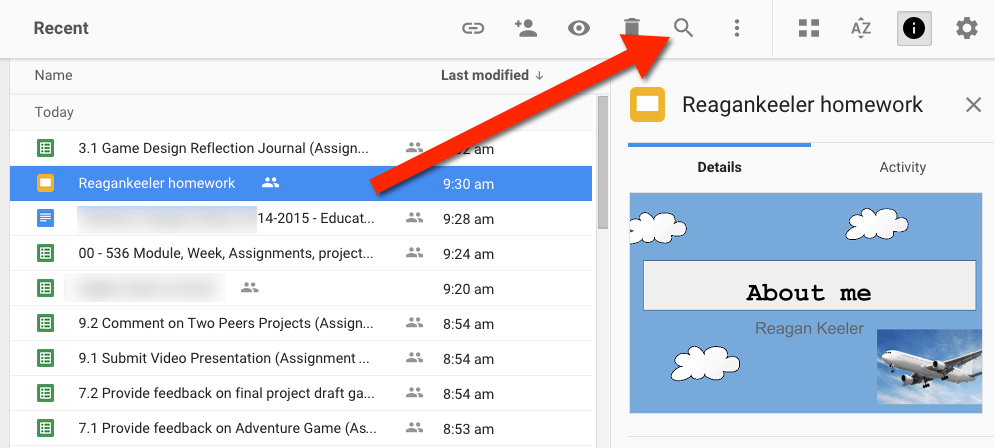
I am in the habit of going to “Recent” in Google Drive and clicking on the magnifying glass icon to locate where my files are saved.
Info Pane
When a file in Google Drive is selected you can see what folders the file is organized in by clicking on the “i” icon in the toolbar.

Toggling the icon (or just pressing the i key on your keyboard) opens up a side panel with information about your document. Part of the info panel (under the “Details” tab) is the location of the file. The folders that the document resides in are listed. These folders are also hot links. Click on the folder name to jump to that folder in Google Drive. Notice that next to each folder is an “X” to remove the file from that folder.
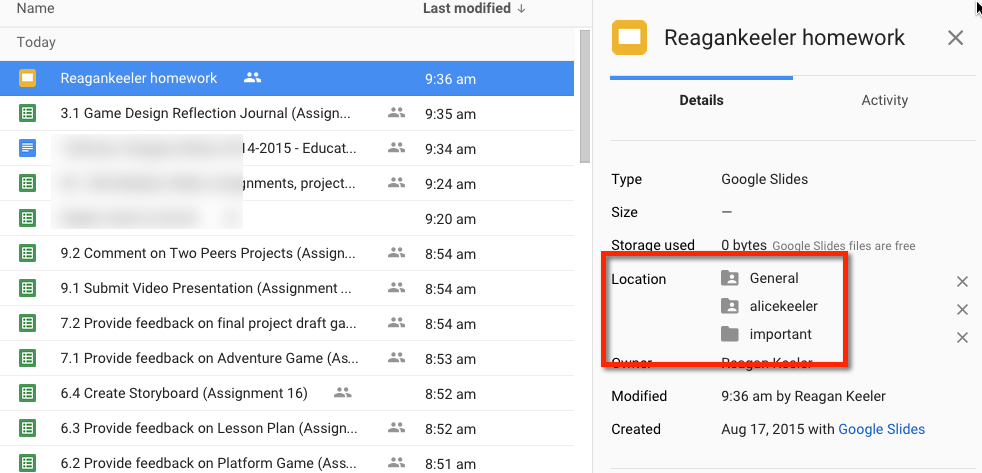
Shared With Me
On the left-hand side of Google Drive is an option for files that are shared with you. This is also a FILTER, not a folder. You can locate files that people have shared with you, by clicking on “Shared with me.” If you are struggling with finding a file, this is a good place to look. The toolbar and info pane for the “Shared with me” filter works the same as the above “Recent” filter.
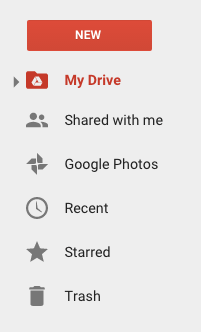
Z and Shift Z
You can MOVE a file that you recently created or was shared with you by single clicking on the file in Google Drive and pressing the Z key. You can ADD the file to ADDITIONAL folders by holding down the Shift key and pressing Z.

locate files
locate files

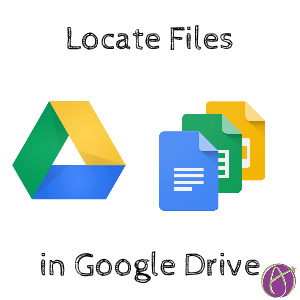



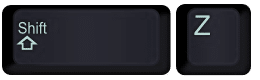





4 thoughts on “Google Drive: Locate Your Files”
I’ve had a few files that I knew I created but weren’t initially visible in the Drive or any folders. When I searched, they showed up, but their file location indicated “Not saved in Drive” or something like that. I’ve been able to move them into a Drive folder, but wonder what other files may be languishing in existence but without a location that makes them visible. Is there a way to search for files that I created but that are not currently mapped to Drive or a particular folder? Thanks.
If they are “not saved in Drive” they are on another account. Once you find them, add them to the folder you wish with z or shift z.
These files were owned by that account, and when I searched for them they were located. Not sure if they were “orphaned” files or if there was a glitch when Docs converted to Drive, or if it was something else. I’ll try the search by owner to see if I can locate any more files, but at least I can’t think of any other missing ones, so hopefully it’s a non-issue. Thanks for your help.
One way to find files is owner:otheremail@gmail.com where you search by email address for other accounts you have. It is surprisingly easy to accidentally create a file in another google account.