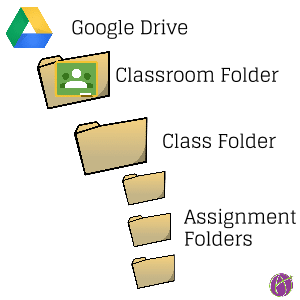Google Classroom can be used for more than just creating a class or professional development session! Google Classroom is Google Drive Management. Using Google Classroom for a collaboration group helps to keep files neatly organized in Google Drive.
If you are working with a group on creating and curating, where group members are all contributing, and you need a specific file structure, Google Classroom is a great way to go.
Create a Class
When you create a class in Google Classroom it automatically creates a folder as a subfolder of the Classroom folder in Google Drive. The name of the folder is the same name as the class. You can name your class what you want the collaborative folder to be named OR you can name your class whatever you want and then go into Google Drive and manually rename the collaborative folder.
I suggest manually renaming the folder in Google Drive. The reason is that Google Classroom will create a folder in the teachers Classroom folder and it will create a folder, with the same name, in the “students” Classroom folder. While the folders have the same name, they are NOT the same folder. Renaming the teachers folder helps to eliminate the confusion.
Share the Folder
The “teacher” of the collaboration group will want to go to Google Drive and share the class folder with the collaborators. This will give everyone in the group access to the “teachers” class folder along with all of the subfolders and documents that will be created.
Add Students
For the teachers in the collaboration group, you want them to add to the Google Classroom as a student. This allows them to “Turn In” their documents to the collaboration group. All of the documents they create are accessible through the class folder. Give the collaboration teachers the class code to join the Google Classroom class.
Each Folder is an Assignment
For each assignment, a folder is created in Google Drive. The assignment folder is a subset of the class folder that is a subset of the Classroom folder.
Instead of manually creating folders in Google Drive, create an assignment in Google Classroom.
Turn In
Instead of navigating Google Drive to find the right folder to place documents, teachers can simply go to Google Classroom, find the assignment the corresponds to the document they are submitting and attach to the assignment or create files in the assignment. Unlimited documents can be attached by a student in Google Classroom. If a teacher collaborator wants to add multiple files to a folder, they simply attach more files.
Do NOT Turn In
Clicking the blue “Turn In” button transfers ownership of the document to the “teacher” of the collaboration group. Possibly you want this, but probably not. Attaching files places the files in the assignment folder of the teacher. No turn in required!
If teacher collaborators do turn in and it is an issue, teacher collaborators can simply unsumbit to regain editing rights.