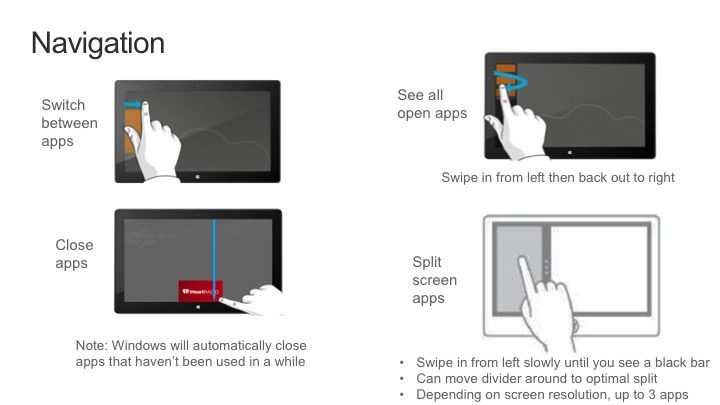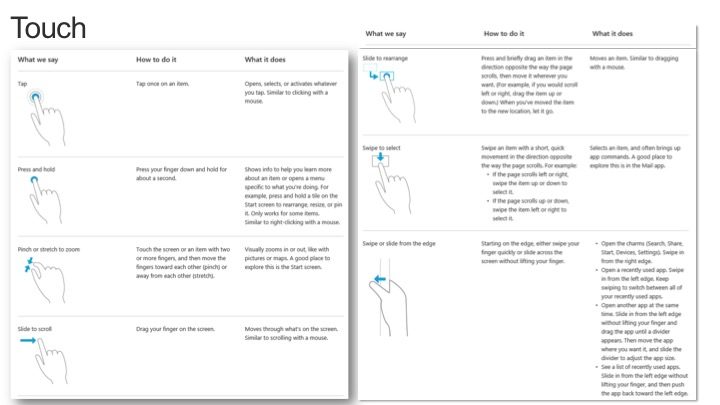If you have a new Surface Pro 3 here are some tips to get you started:
Snap the Keyboard
The key cover for the Surface Pro 3 has a powerful magnet. Simply place the bottom edge of the Surface Pro 3 near the hinge of the keyboard and it should snap right into place. The keyboard folds over the screen of the Surface Pro 3 to provide screen protection.
Power Cord
On the bottom right edge of the Surface Pro 3 is the slot for the power cord to connect with. Direction of the cord does not matter and a magnet helps to hold the power cord in place. There is a USB port on the charging brick to allow you to charge other devices such as your phone.
Power Button
The power button is located along the top on the left hand side. Press the power button to get started using your Surface Pro 3. Wait a few seconds the first time to allow the device to start running. Pressing it again puts device to sleep, it does not turn it off. You do not have to shut it down too often.
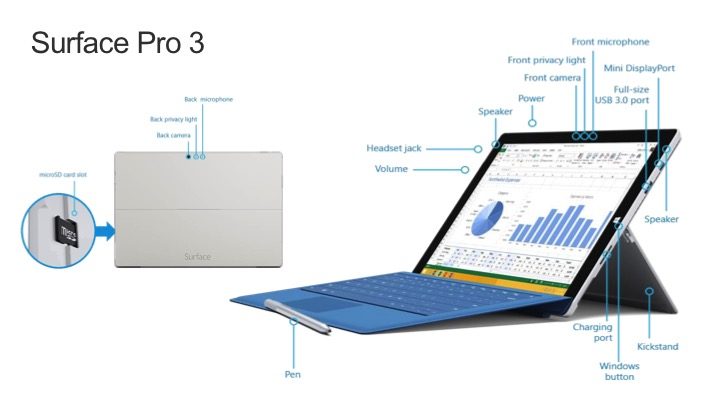
Kickstand
The kickstand extends out 150˚ to allow you to get just the right angle for your tablet. Underneath the kickstand is an SD slot to give your Surface Pro 3 additional memory.
Settings
Choose your language and select next. Agree to the licensing terms.
Unscrew the cap of the included pen. Slide the battery in with the positive end down. Screw the cap back on and you will be prompted to hold down the top button for 7 seconds to pair the pen to your device. Remember that your device is touch sensitive. You will not need the pen to utilize the Surface Pro 3, but you will want to. Click Here for more information on the Surface Pro 3 pen.
You can then personalize your Surface settings by choosing a color and naming your device.
Connect to the internet. You will need to know which network you are able to join and any wireless passwords in order to connect to the internet.
Use the express settings to get started using your Surface Pro 3.
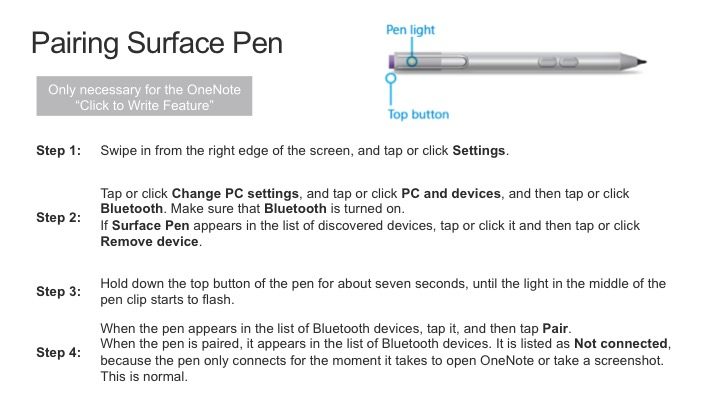
Microsoft Account
You will need a Microsoft account to utilize your Surface Pro 3. If you have an Office 365 account you can use those login credentials on your Surface.
Optionally you will be asked to receive text message to help keep your device secure.
Connect your device to OneDrive. This is easily done by selecting the “Next” button.
Start Screen
Once your Surface Pro 3 is set up you will see a series of tiles to help you to easily access the programs on your Surface Pro 3. You can swipe your finger from the edge of the device towards the center to perform multiple actions on your Surface tablet.
Left
Swiping from the left hand side easily allows you to access programs that you have open. Repeat swiping from the left to cycle through open applications.
Top
Swiping from the top on the start screen allows you to customize the layout of the tiles. Alternatively you can hold your finger down on a tile until you are able to customize the layout. This also allows you to remove that tile from the start screen or pin it to the taskbar.
Right
Swiping from the right reveals the charms bar. Use this to search your computer, connect to a wireless projector, or find other settings.
Bottom
Swiping up from the bottom reveals the applications on the Surface Pro 3. Tap on any icon to launch the application. Hold your finger down on the icon to display an options bar at the bottom. You can choose to pin tiles you use frequently to the start screen or to uninstall the app.
Double Click the Pen
If you double click the button on the end of the pen you will be prompted to connect to OneNote. After connecting to OneNote for the first time, double clicking the button on the end of the pen will allow you to create a screen clipping and send it to OneNote.

Charms Bar & Windows Logo
Swiping with your finger from the right edge towards the center of the screen of your Surface Pro 3 will display the Charms bar to reveal options for your device. Click on the windows icon in the charms bar or on the Windows logo on the Surface to return to the start screen.
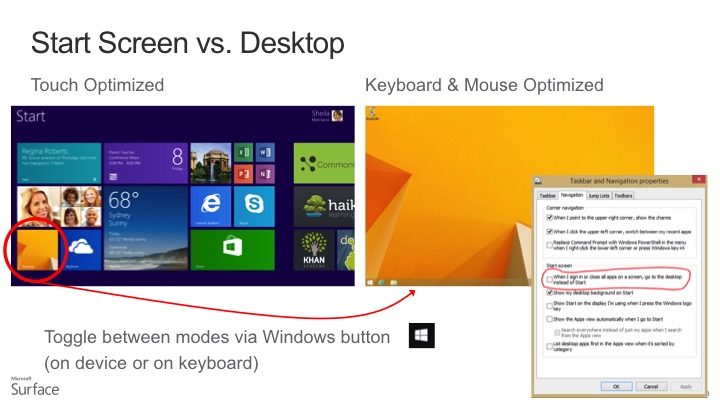
Surface Hub
In the Windows store locate the Surface hub app. This provides extra settings for the pen.
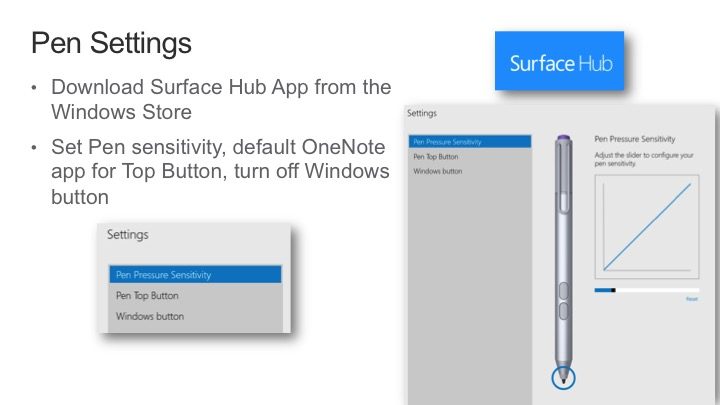
Click top of pen to launch OneNote and then swipe from left of the screen to get back to your other applications.