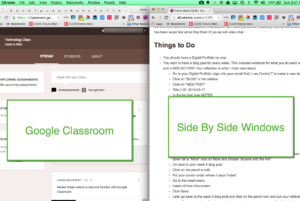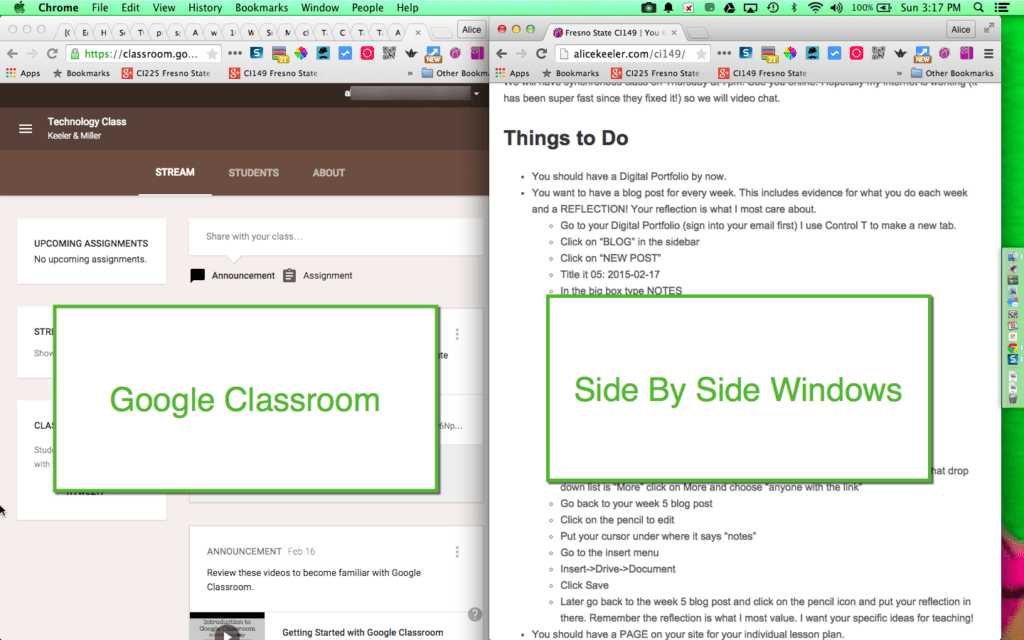A teacher was telling me that her students were asking for a printed version of the Google Classroom directions. No printing is needed if students resize the windows on their computer to have Google Classroom directions on one side of the screen and their work on the other side. If students are using Google Chrome there are many Chrome extensions that might be helpful for students to create side by side windows. If students are not able to install Chrome extensions the Google Apps domain admin can push the extensions out to the student accounts.
Open Side by Side
This Chrome extension allows you or the student to right click on a link and have the destination URL open side by side.
Tab Resize
Tab Resize allows students to manage multiple websites at once. Clicking the Chrome extension gives the student options to split the browser at that tab and to arrange the layout of the windows next to each other vertically or horizontally.
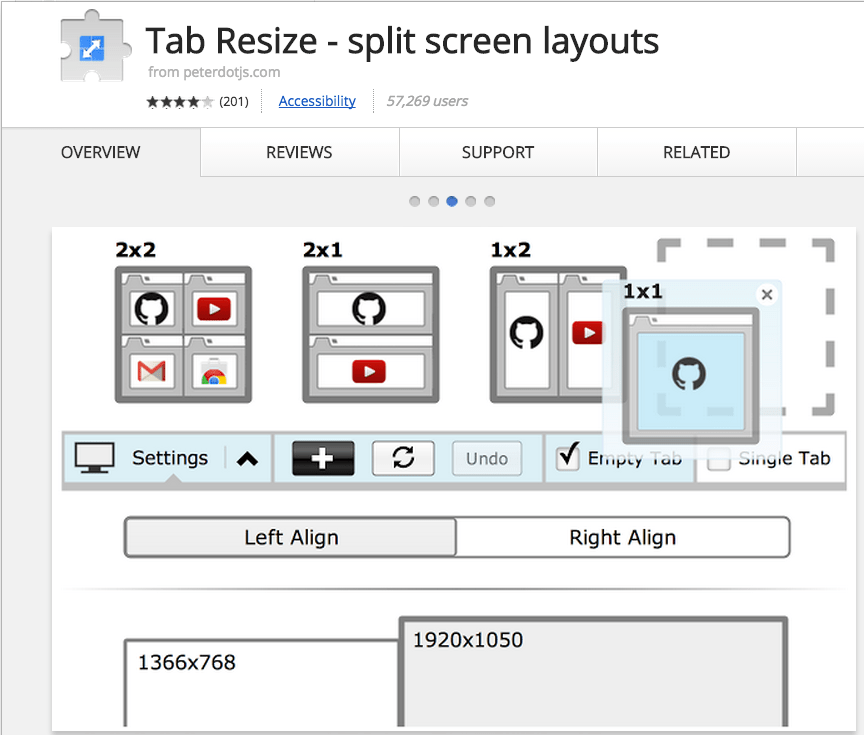
Install the Extension
Click Here for the Tab Resize Chrome extension.
Alice Keeler – Gradebook Split
I had this Chrome extension made for teachers to aid in grading but it can be used for a multitude of purposes. Students can right click on the icon to access the options for the extension. Instead of setting the default URL to the teacher gradebook they can set it to be Google Classroom.
Install the Extension
Click Here for Alice Keeler – Gradebook Split
Classroom Split
I had another Chrome extension created specifically for students using Google Classroom. Clicking on the extension opens Google Classroom on the right-hand side of the screen so students can do their work on the left hand side. This allows the students to view the directions or resources at the same time they are creating their activities.
Install the Extension
Click Here for Classroom Split
Tab Scissors
Tab Scissors simply cuts the browser tabs to create side by side windows.
Install the Extension
Click Here for Tab Scissors
Tab Glue
To go along with Tab Scissors is Tab Glue which puts the windows back together.
Install the Extension
Click Here for Tab Glue
Keyboard Shortcuts
If installing Chrome extensions is not an option teach the students the keyboard shortcut to use Control 1 to jump to tab 1, Control 2 to jump to tab 2, Control 3 to jump to tab 3, etc…
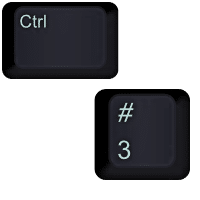
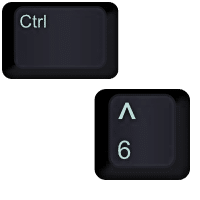
Have students always place Google Classroom as tab 1. Students can click and hold down on the tab and then drag to move the tab to the desired position. To get back to Google Classroom they simply hold down the Control key and press 1.
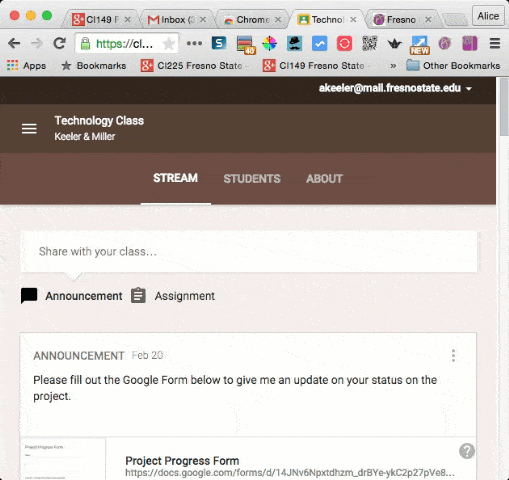
Manual Resizing
Show students how to manually resize the windows so that they are side by side. Students can click and hold down on the Google Classroom tab and pull DOWN. This separates the tab from the other tabs. Hover the mouse over the right edge of the window until the arrow changes into a double sided arrow. Drag the edge of the window in to make it smaller. Resize the other window and rearrange them side by side.

Chromebook Users
Derek Walter wrote an article for PC World with a tip on how to snap Chrome windows on the left or right side of the screen.
CLICK HERE for the article.