A cool feature about Google Classroom is how easy it is to share student exemplars. While you can still print out student work and pin it to the wall, you can now do this virtually also!
Classroom Folder
When students turn in work via Google Classroom an assignment folder is automagically created and the work for all of the students is in that one folder. This is great for grading since all work is in one place.
Student Exemplars
When creating an announcement in Google Classroom you have the ability to attach Google Drive files easily.Celebrate the excellent work of students by sharing selected student work with the class. Because Google Classroom is a closed environment you are protecting student privacy, celebrating student success, and allowing peers to learn from each other.
Click on the Google Drive icon to browse for files in your Google Drive.

Assignment Folder
Locate the assignment folder in Google Classroom that contains the students work for a previous assignment. If you attach these files into the announcement the files are shared with the class as view only. This allows students to click on and view the work of other students.
Control Key
Google Classroom allows you to attach multiple Google Drive files at once. If you want to share 30 student work samples you do not need to insert the documents 30 times. Instead hold down the Control key (Command on a Mac) as you click on the student files you want to share.

Select All
Alternatively, you can share ALL of the students work in a folder by using Control A (Command A) on a Mac.
Peer Evaluation
If you want to have students provide comments and peer evaluation on the work of other students create an assignment instead of an announcement. Use Control A to select all of the student work in the assignment folder in Google Drive. By default all of the documents will be shared with the class as view only.
Change to Edit
Change the permissions for the student work to “Students can edit.” This allows students to easily find the work of other students in the class and only students in the class have editing privileges.
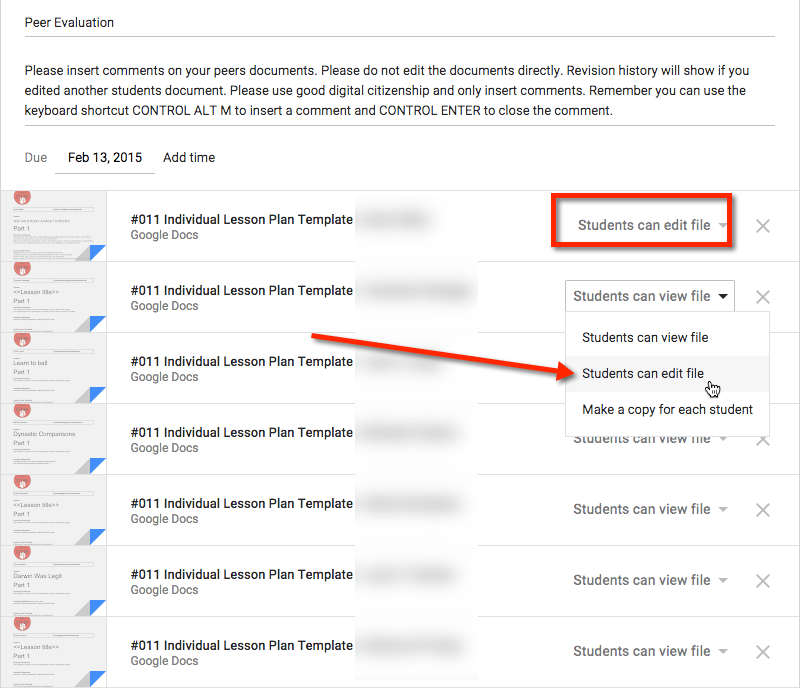
Digital Citizenship
Using this system for peer evaluation does give editing access to the other students. This is a great opportunity to talk about digital citizenship with your students. That it is not polite or acceptable to mess with someone else’s work. Using suggestion mode or inserting comments is the only thing a student should ever do, unless the owner has asked you to make edits.
Revision History
Revision history is located under the File menu. This shows who made what edits and when. If a student “messes up” or edits another students work, the document can be easily recovered to the original students revision. In addition, the revision history will show which student made the edits. This allows the teacher to have a conversation with that student about digital citizenship.

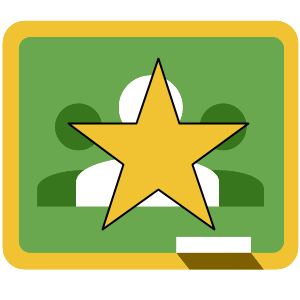









5 thoughts on “Google Classroom: Sharing Student Work Exemplars & Peer Evaluation”
Does anyone know if there’s a way to easily share student’s documents without including their name? My science department has been looking for a way to a mock double blind peer review set up, and at a loss for how to do it.
I suppose you could write a script to copy the text from the body of a document into a blank document….
Anyone keeping track on just how many things you can do with google classroom? 😉 Love it all… keep it coming
Libbi Miller and I have a book coming out next month titled “50 Things You Can Do With Google Classroom.” Just the tip of the iceberg.
Thank you! I was literally just talking to another teacher about this today and how I don’t want to lose the ability to display student exemplars in a digital classroom.