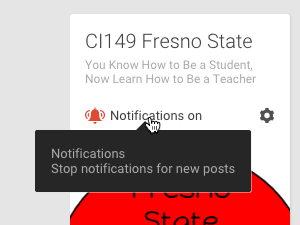I use Google Plus Communities with the college students that I teach. The Google Plus Community can generate a lot of email for students. This can be managed. While you can turn off email notifications, I would recommend you set up Priority Inbox instead.
Priority Inbox
In Gmail hover over the word “Inbox.” This will reveal a small drop down arrow.
Choose Priority Inbox
Choose Priority Inbox from the list. This will sort your email from important and unimportant.
Forum Posts at the Bottom
Priority Inbox puts the forum posts at the bottom.
Train Gmail
Yellow flags to the left of the Gmail sender indicates if the email is important. Click on the yellow flags to mark them unimportant. Click on the white flags to mark them important. You will train Gmail to know which emails are and are not important. The unimportant ones will sink to the bottom.
Filter Email
You can also filter your email. Filtering allows you to have automatic actions taken on certain emails based on criteria you set.
Star Instructor Email
I recommend to the students to set a filter that any email or notification sent by the instructor is automatically marked important and starred.
Label Forum Posts
If you do not want to see the forum posts in your inbox you can choose to have them automatically be labeled and to skip the inbox. You would then check the “folder” with that label periodically to see the forum posts.
Check
To create a filter check the checkbox to the left of the email that is of the style you wish to filter. This will reveal buttons along the top for you to choose from. Click on the “More” button and choose “Filter messages like these.”
Filter Criteria
By default Gmail thinks you want to filter emails from the email address of the sender. Delete out the email address if this is not how you want to set your filter.
Filter Subject
When using Google Plus Communities each email generated starts with brackets and the name of the community. Since this will be in all Google Plus Community emails type the name, including brackets, into the “Subject” area of the filter details. Click on “Create filter with this search.”
Choose Actions
What do you want to have happen to the emails? The filter gives you several options for what happens when an email with the filter criteria comes in. I would recommend choosing “Never mark it as important” and to “Apply the label:” where you make a label for these types of emails. You may want to choose to have it “Skip the Inbox,” but make sure you apply a label to it also if you choose that option. You may also want to “Categorize as:” “Forums.” Click “Create filter.”
Turn Off Notifications
If you still want to turn off email notifications, go to the Google Plus Community. Underneath the Community title and description is a red bell indicating that notifications are turned on. Click on this bell to turn the notifications off.