If you are on a Mobile device such as an iPad, android tablet or your phone you probably have the Google Drive and Google Slides app.
If you are using Google Slides on the Mobile device you will notice that you can not add an image to the slides. Here is a tip I learned from Jon Corippo.
Convert to PowerPoint
If you take your Google Slides and export to PowerPoint and open the PowerPoint in Google Slides you are able to add images to the slides. You can then convert back to Google Slides when you are done adding images.
Open the Google Slides App
Open a Google Slides Presentation
Triple Dot
Click on the triple dot icon in the upper right hand corner to reveal options for the presentation.

Share and Export
Choose “Share & export” from the settings options.
PowerPoint
Choose the “Save as PowerPoint (.pptx)” option. 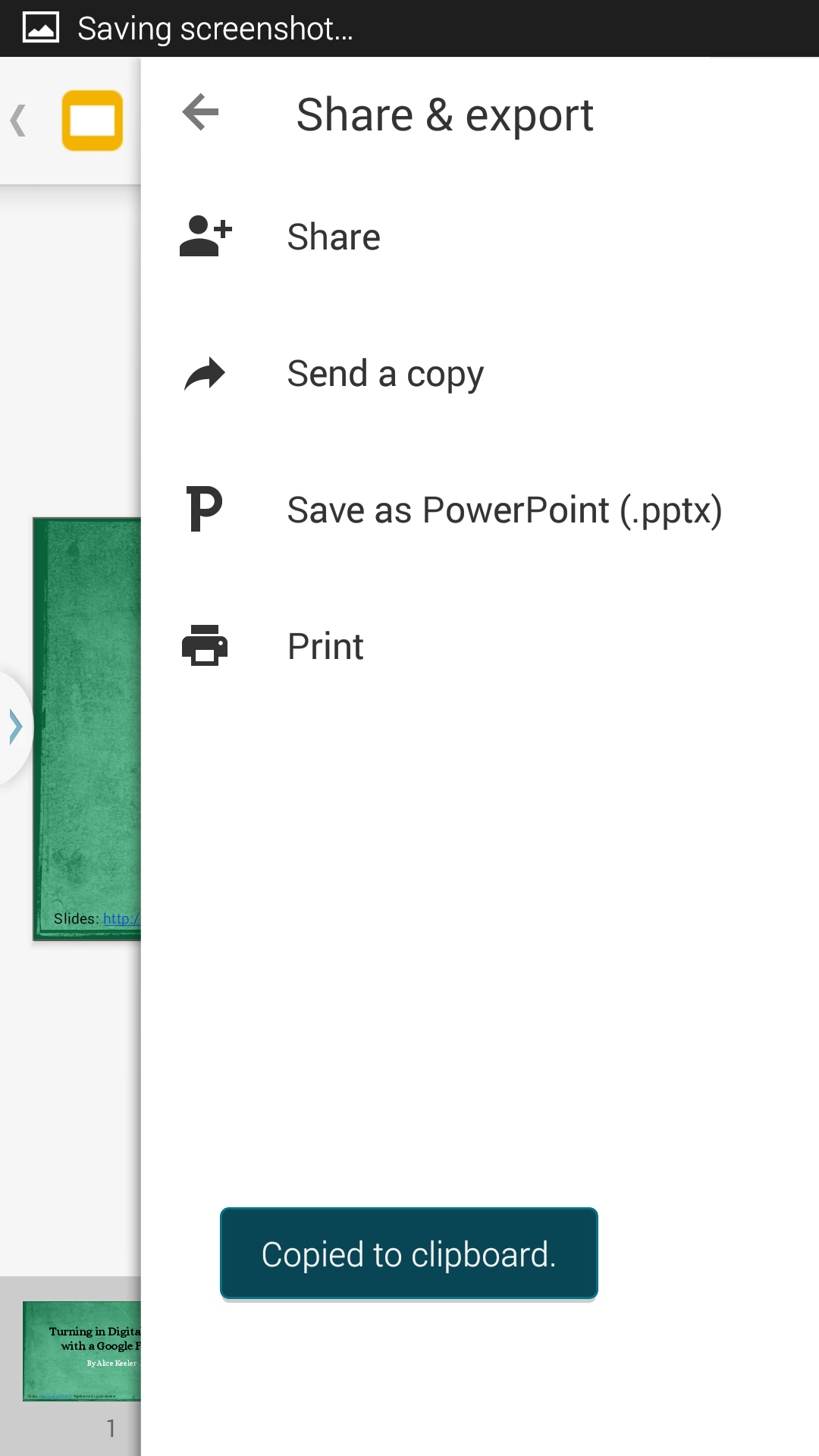
Tap on Slide
This will launch the presentation in Google Slides as a PowerPoint file. Notice the orange P in the upper left hand corner.
Plus Button
Tap on a slide to reveal the edit options. The plus icon allows you to add elements to the slide.
Add Image from Camera
Choose the option to add an image from camera. Click the blue checkmark.
Triple Dot Again
Once you have inserted your images you can convert the file back to Google Slides. Click on the triple dot in the upper right hand corner. The first settings option says “Office Compatibility Mode.” Click on this first option.
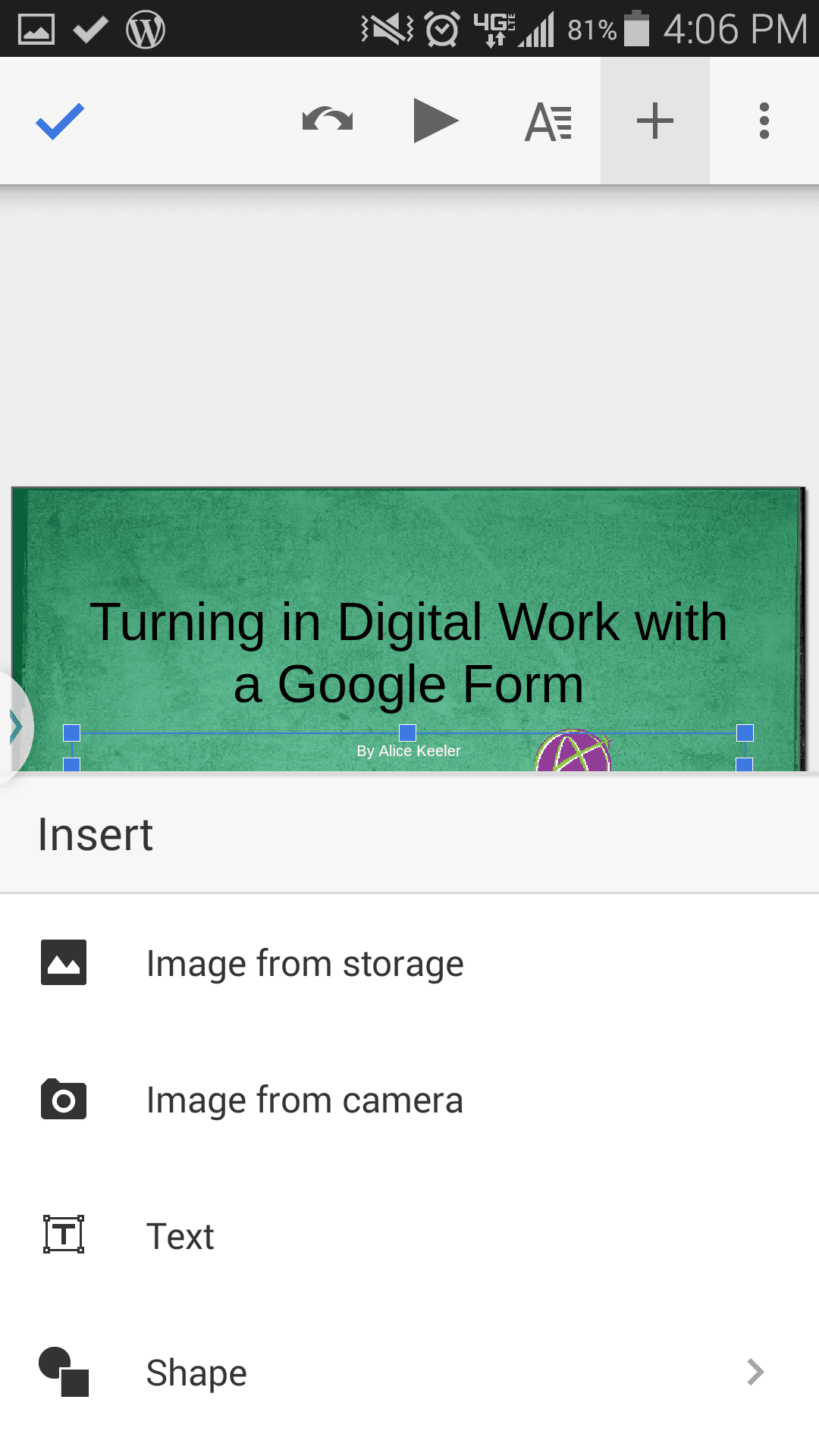
Back to Slides
Choose “Save as Google Slides” to convert the file back if you wish. Note that this is a NEW copy and that the original Google Slides presentation remains without pictures.
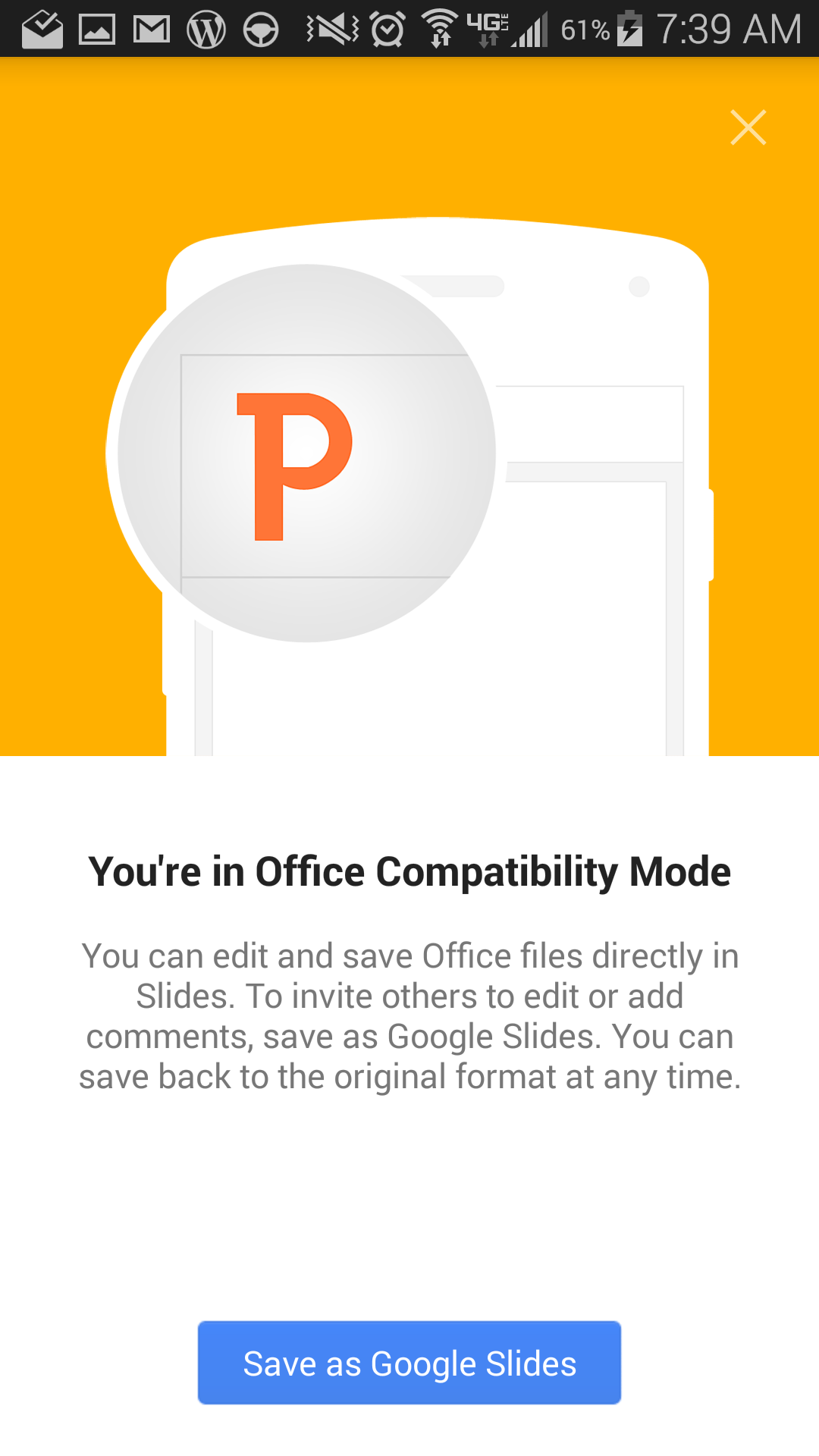




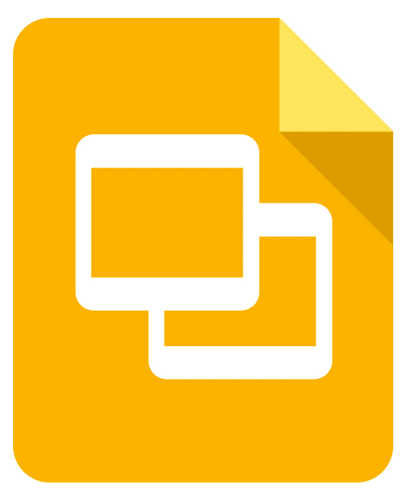
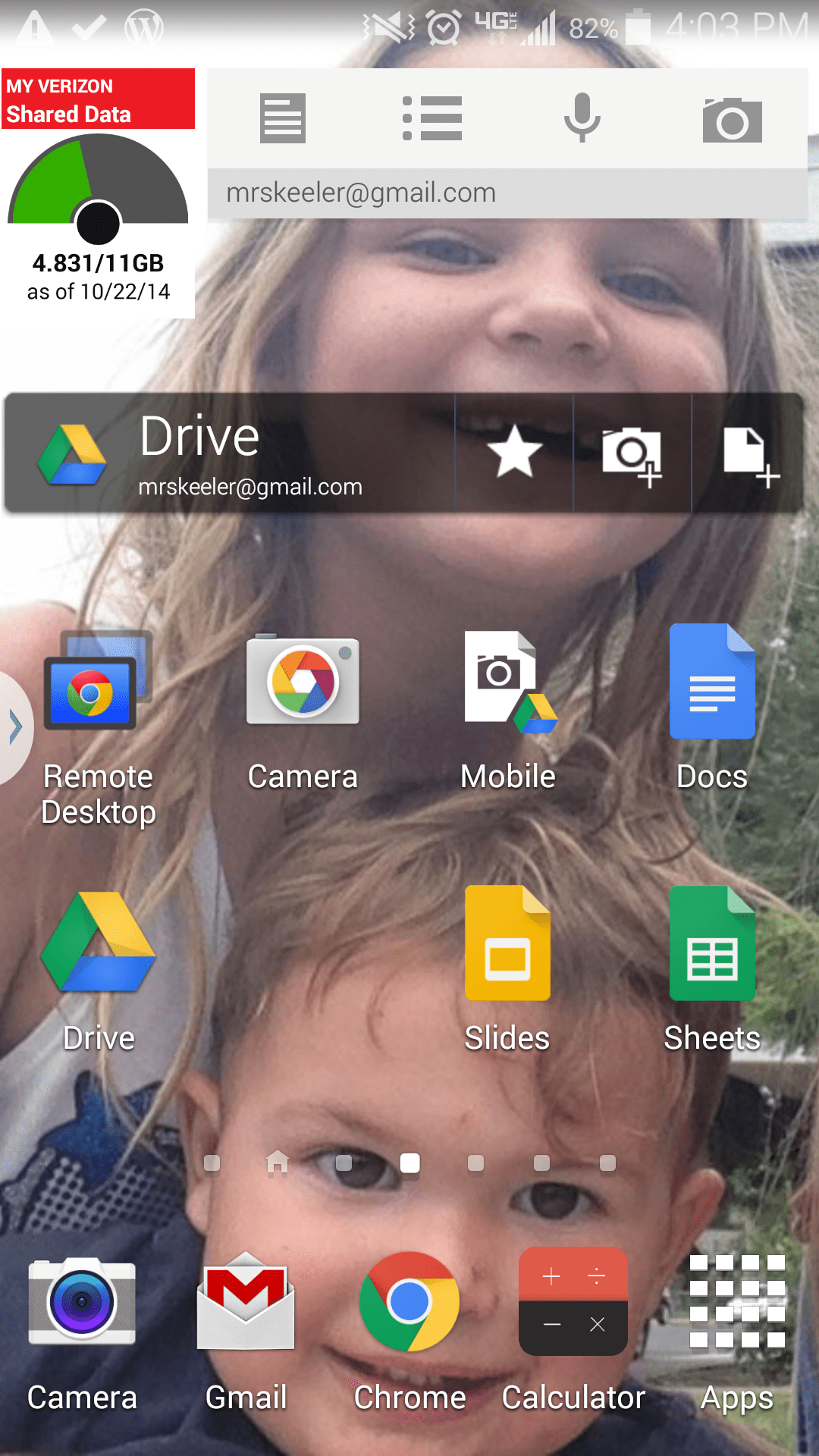
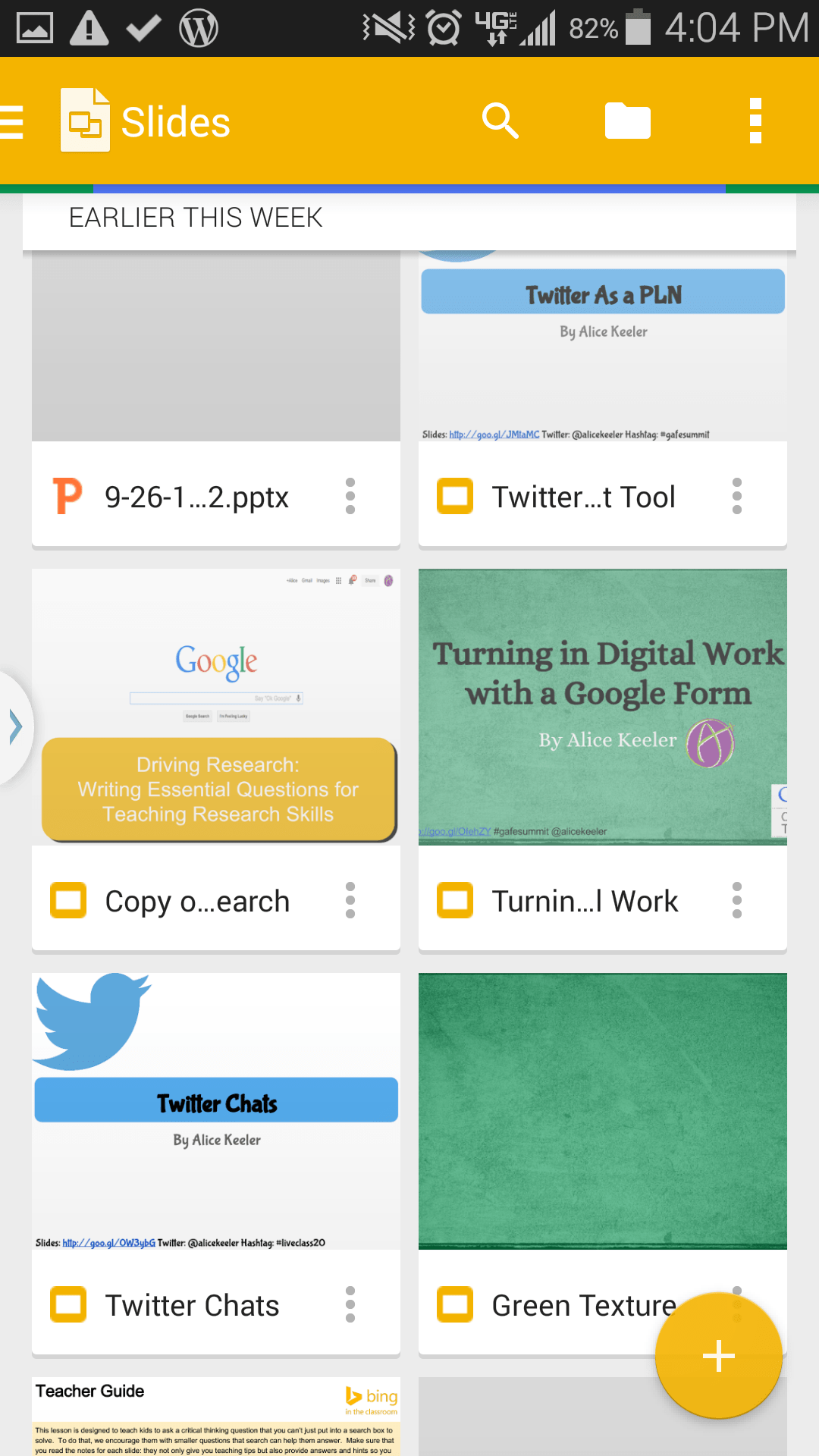
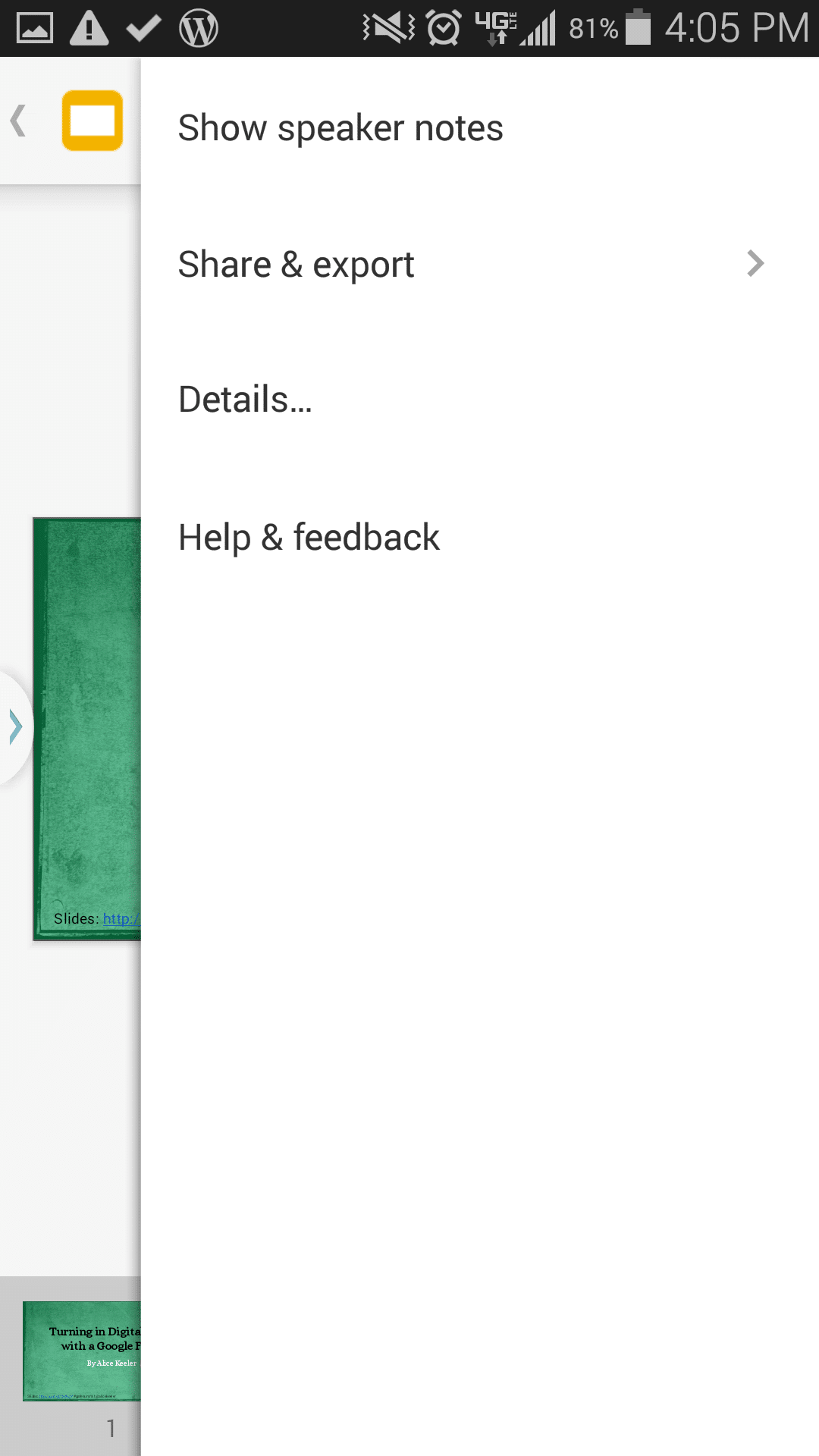
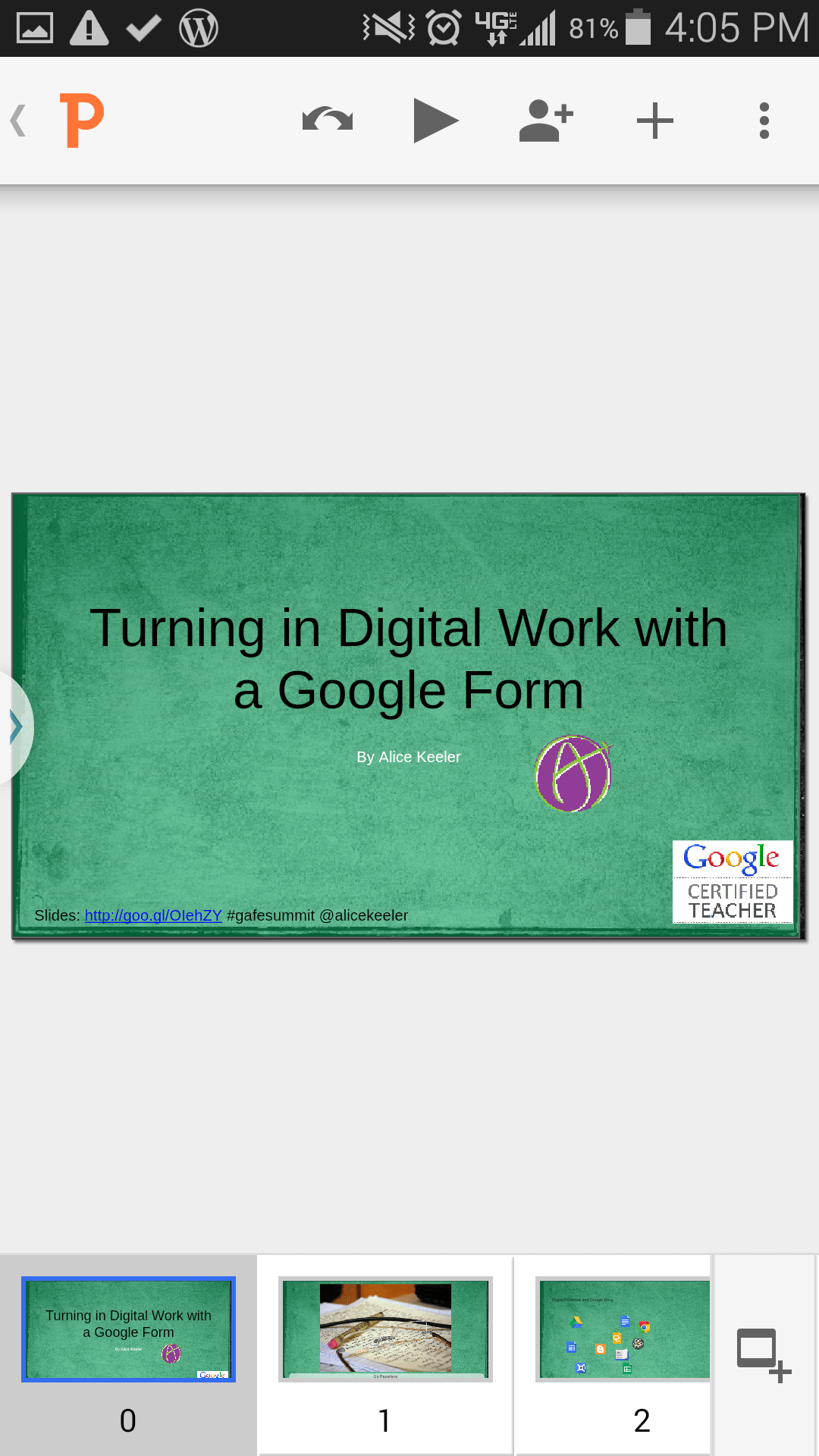
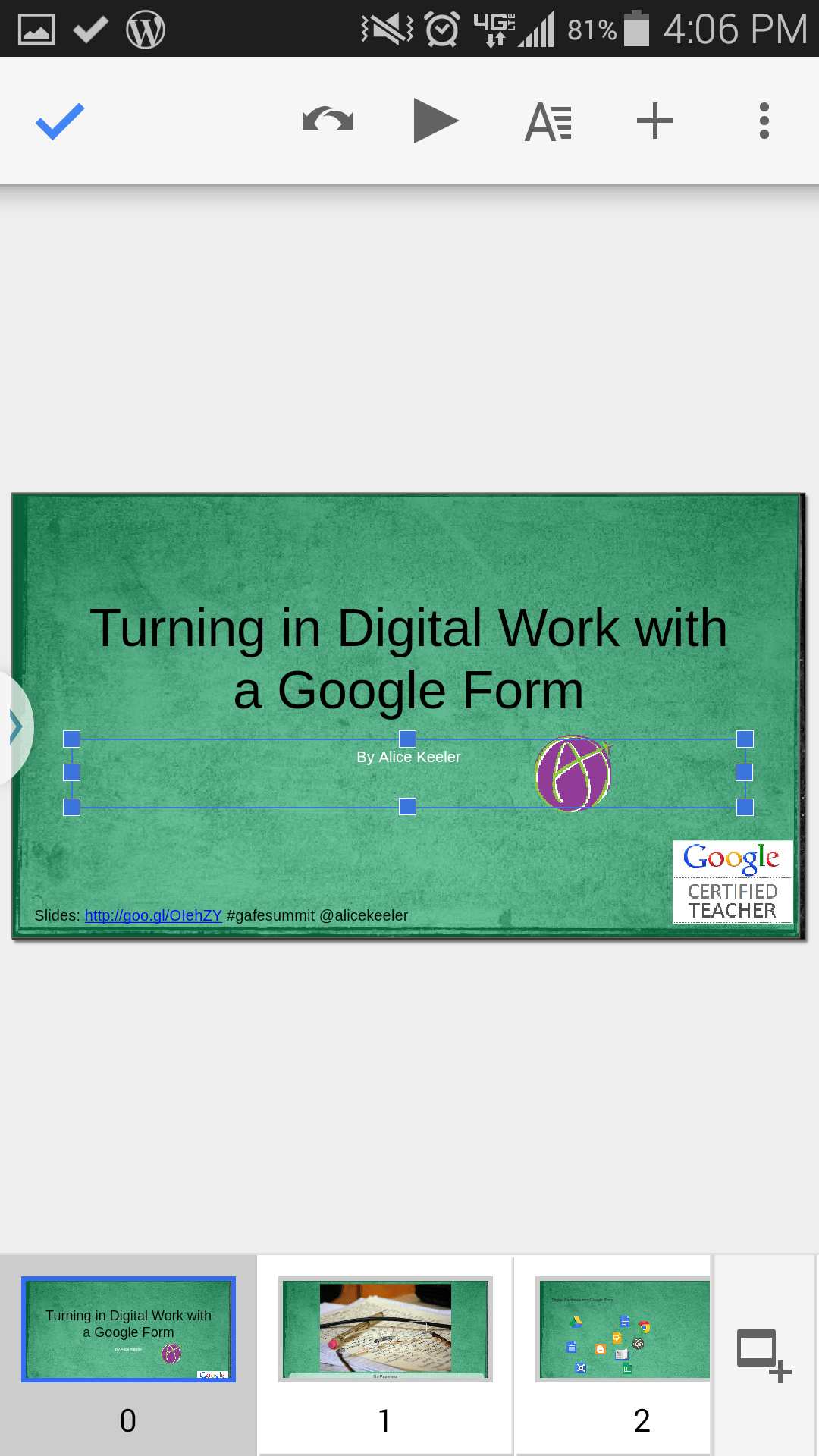
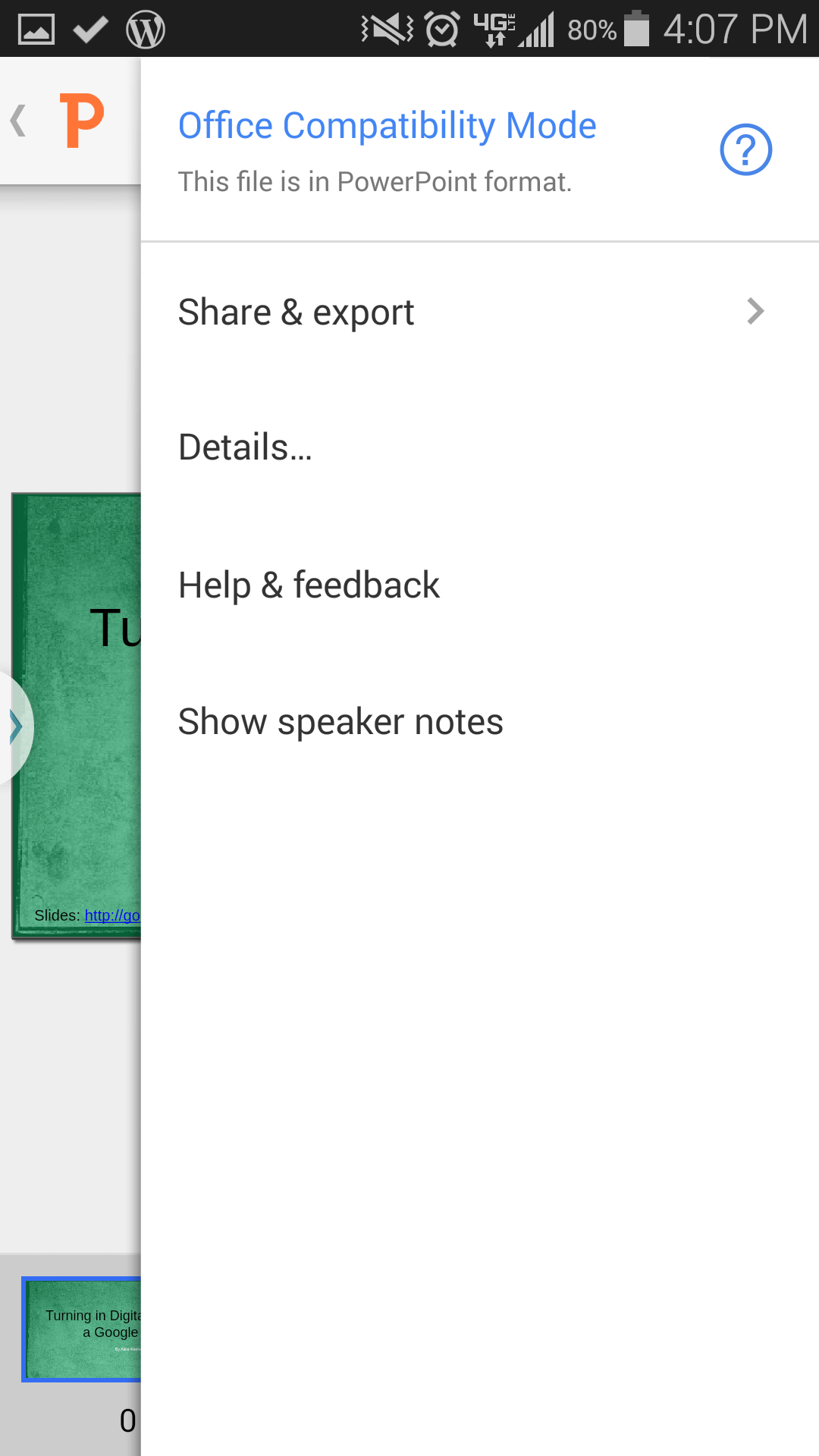





1 thought on “Mobile Google Slides: Adding an Image”
Original workaround. Good thing Google Slides has made the necessary update to make inserting a photo much easier on mobile devices. Thanks for sharing.