A teacher I respect and admire, John Sowash, recently posted a blog on “5 Google Classroom Mistakes.” He has some very good points in his post, but on a few of them I take a different approach.
1) Do Not Click Student
When setting up your Google Classroom be careful as to which role you select. John is correct that it can be a bit of a hassle if you accidentally choose the wrong role. As John points out, you can take on both roles. A teacher can enroll in another teachers class as a student.
2) Grouping All of Your Sections Together
John Sowash’s advice is to NOT group your sections together, and there is a lot of wisdom in that. I actually DO group all of my sections together. I personally prefer not to switch back and forth on sections when assessing and providing feedback on student work. I like the idea that one assignment has one folder for me to look in. When I return work I can do it for every student in all of my classes all at once.
Create Multiple Classes
The drawback is you have all of your students in one place. This means students are seeing messages from all of the sections and that can be too many voices at once and that can be overwhelming.
Google Classroom allows you to create more than one class. The one where I post assignments and announcements has all of my sections in one place.
I am big on capturing informal learning. With the college class that I teach I use a Google Plus Community, unfortunately this is not usually available for K12 classrooms. A Google Classroom can be an excellent way for students to share their informal learning and ask questions.
Create a Separate Class Per Class
In addition to the main classroom, create a Google Classroom for each section. Title the courses something like “Informal Learning Algebra Period 3.” These classes are not for assignments, thus the conversations and sharing in these classes are more student driven.
Send a Message
John makes an excellent point about messaging students in a section, if all of your students are in one section then it is difficult to segregate out a group. By creating a separate classroom for each period you can easily email only that class.
3) Arbitrary Class Names
John Sowash is 100% correct on this. Click Here to read John’s advice for naming classes. It is likely students will have multiple teachers using Classroom so generic names can get confusing. Be as specific as you can. Remember, what you name the class is the name of the folder in Google Drive. Using a good naming convention can help keep your Google Drive better organized.
4) Messing with Classroom Folders
This is one that we differ on. A folder titled “Classroom” is automagically created for each teacher and student. Personally I have multiple email accounts and I like to share my folders with my other selves. I am also a collaborator, which means I have a co-teacher who needs to share my “Classroom” folder in Google Drive. Thus there is the potential to have multiple “Classroom” folders in a Google Drive. I changed the name of my Classroom folder to be specific to the account.

Changing the name of the folders does not mess up anything in Google Classroom. You can also move the folders without affecting Google Classroom. You want to keep your Google Drive organized and meaningful. If you need to rename or move a folder, do not stress. Deleting a folder you should continue to be careful about.
Note: If you use Doctopus or Goobric you do not want to change the Classroom folder name!
5) Using Classroom Folders
Should you or students add files directly to the Google Classroom folders? Doing so will not have a negative impact on Google Classroom. If students create a Google Doc for their notes and store it in the Google Classroom folder it will be okay. This allows them to have all of their class documents in a single folder.
Classroom links to the file or folder ID which is unaffected by moves and renames. The problem is students misunderstanding that putting a file in a folder in Google Drive does NOT link to Google Classroom. As with any system, we have to teach students how to use it. Let your students know that the only way to turn in an assignment in Google Classroom is to attach it in Google Classroom. Moving files into the folder in Drive does not turn in the file.
//

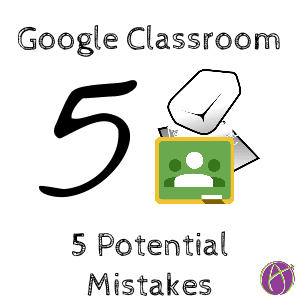








20 thoughts on “5 Potential Mistakes in Google Classroom”
Be aware that if you change the name of the “Classroom” folder you will not be able to use Doctopus / Goobric integration.
I have a few concerns with Google classroom and was wondering if you knew of anyway to fix them or recommend changes to Google.
1. Can you stop students from posting on the STREAM page? Or at least can you get a log of what they put? Some students are putting inappropriate things up and then deleting them when they see the teacher go back to their computer.
2. It would be extremely helpful if when a student resubmitted an assignment the teacher was notified via email.
3. Lastly, it would be extremely helpful if they added an attendance and or seating chart option! Maybe that’s just wishful thinking 🙂
Any help is appreciated! Thanks!
1) No you can not stop students from posting to the stream and deleting it. Google Classroom is not creating a new problem, students had ways of doing this before such tools were available. This is an opportunity to discuss digital citizenship. Building positive relationships with students and having a more student centered classroom can help curb these incidents also.
2) Personally I do not want an email when all 150 of my students submit an assignment. The beauty of Google Classroom is that it shows a count of how many have been submitted. I would suggest you ask students to use “File->Notify Collaborators” in their document and you will be sent an email.
3) Google Classroom is not an LMS. I personally do not see Google ever doing attendance and seating charts since those are things you find in your gradebook. There are some excellent ways to use Google Tools to create attendance and seating chart options though, you can link to them from the About page 🙂
What about when a student deletes the Classroom folder from their drive. How do we rebuild it? We’ve looked in the trash, have tried to retrieve from the information stream and have searched for it . All with no luck.
Great question, no idea. You can not just make a new folder since the name does not matter. It is the folder ID. You were not able to restore from the trash?
I know… DO NOT CLICK STUDENT… I’m pretty sure i didn’t click student but anyway, i’m registered as a student now, but I am a teacher and wants to start using Classroom with my students. How can I correct my mistake?
You need to contact the person who manages the domain administration panel for the Google Apps Account.
I have admin access, but I do not know how to fix this when I am in there. I have a teacher who took one of my classes in google classroom, as a student, instead of a teacher. Now she is not able to go into Classroom and create a class. How can I fix this? Thanks so muc
Your domain admin needs to move you into the teachers group. Its a common issue and they will know how.
I’m fairly certain that your domain admin can pull it back from the bin folder. Have you checked your own bin as well?
I accidentally deleted an entire assignment to which students had already submitted responses. Is there a way to retrieve the assignment?
I do not think so, but the folder should still be in your Google Drive.
I have each of my classes set up in a different Google classroom. I set up assignments for each class in Google classroom. When students are working on their assignments, their work in progress assignments are showing up as shared in my Google drive. How do I stop this?
You want to stop this? That is the beauty of Google Drive. You want access to the students work while they are working on it so you can give them feedback in the middle of the process.
I want their work in the Google Classroom folder on my drive. I don’t want each individual student work just in my shared drive. I have almost 300 students.
I do not want students to see the assignment once they turn in….how can i do that?
I would like to respectfully challenge your thinking on this. It is THEIR work, why should they not be able to view it. If you mean remove the assignment from the stream, why would you not want them to be able to look back over their work and comments?
Thanks for this info, Alice! I’d prefer all of my things in one folder neatly organized and this will make it easier for me!
Can you save a google classroom to another name? I am using Google Classroom for PD purposes. I created one for my fifth grade teachers and then fourth. Now, I’m wondering if I can save one of the classrooms or copy it and rename it. that would save so much time, since most of what I’m posting is the same. Thank you.
You can not (thankfully) reuse an entire Google Classroom all at once. You reuse them one assignment at a time and they open immediately to edit (I love that feature!) and you can make sure all your links (attachments) are updated and everything is the way you want it.