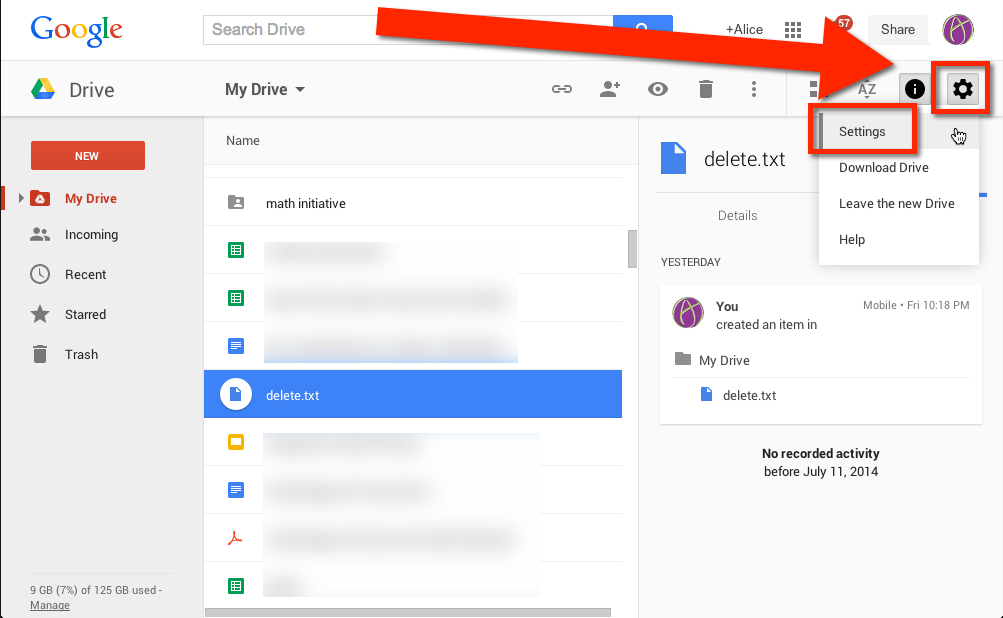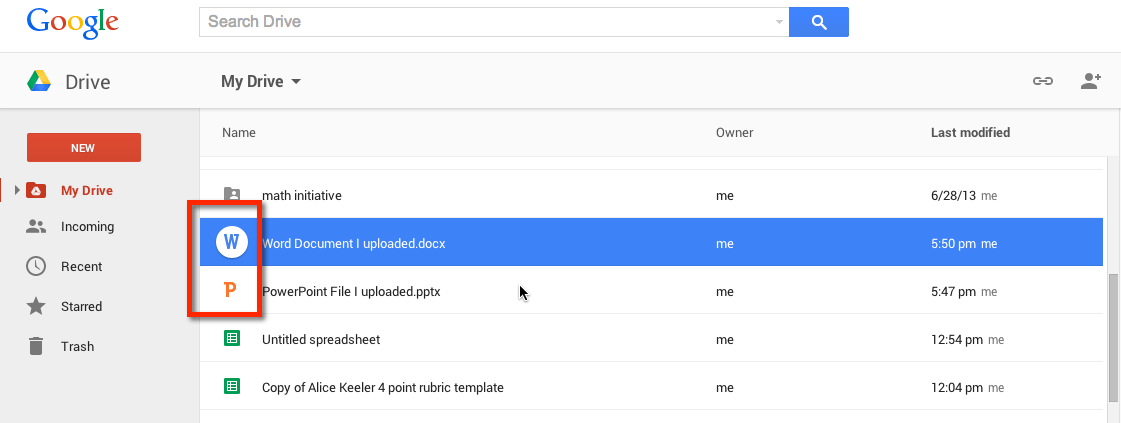In the new Google Drive it is more obvious how you can upload files. Click on “New’ and choose “File upload.” Alternatively, you can simply drag the files right into Google Drive if you are using Google Chrome.
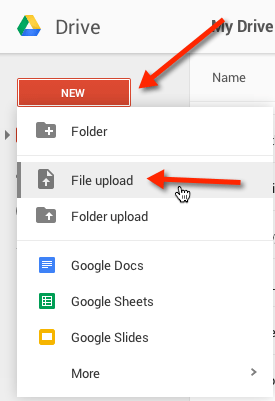
File Storage
You can upload almost any file type and store it in Google Drive just as you would on a thumb drive or other storage medium. Upload videos, PDF’s, photoshop files… whatever you want.
Note that Google Docs do not count against your storage limit, but the other file types do.
Microsoft Documents
When you upload a Microsoft Word, PowerPoint or Excel file it will not convert the file into a Google Doc. It will store the file in Google Drive in the Office format. New to Google Drive is the ability to edit the Office documents without having to convert the files.
Notice in Google Drive that the icons for the files unique to Office documents and differ from the native Google documents icons.
Upload at Google Doc
If you would prefer to convert the Office documents to Google Docs, you will want to go into the settings of Google Drive. Notice the cog wheel in the upper right, choose settings.
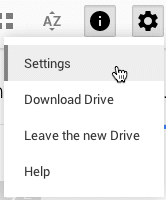
Convert Uploads
Check the checkbox to convert uploaded files to Google Docs.
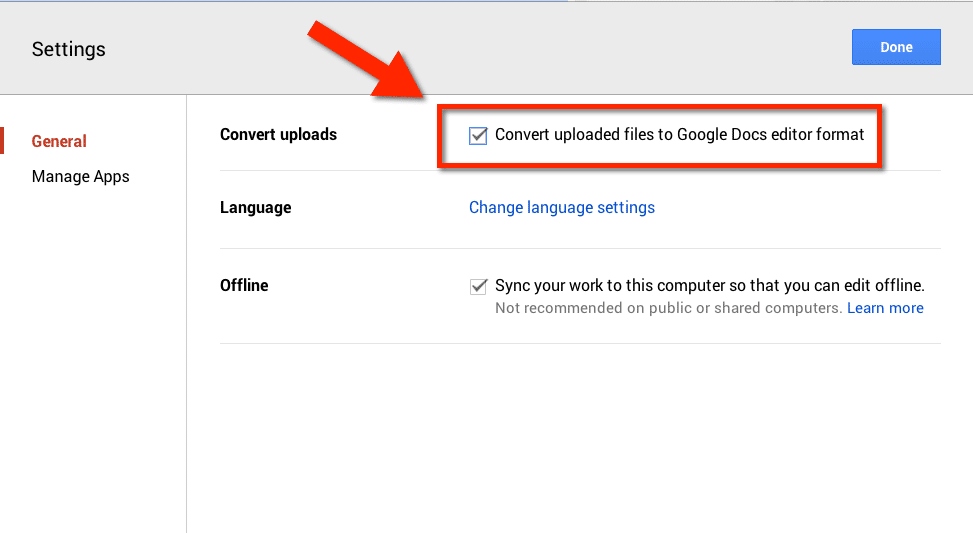
After the Fact
If you uploaded an Office document to Google Drive and later want to convert it to Google Docs there are a couple of ways to do this.
In the document you will notice the icon on the upper left indicates it is an Office document.
![]()
Use the File menu to choose “Save as Google Docs.” This makes a COPY of the document, so you will not lose your Office version.
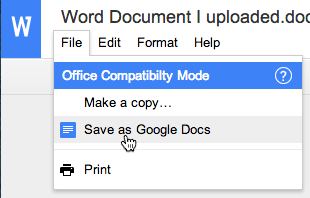
Notice in Google Drive that you now have 2 files, one in the Office version and one in the Google Doc version.
![]()
Alternatively, instead of opening the document, right click on the file in Google Drive. Choose “Open with” from the menu choices and select “Google Docs.” This will also make a copy of the document and convert it to Google Docs.
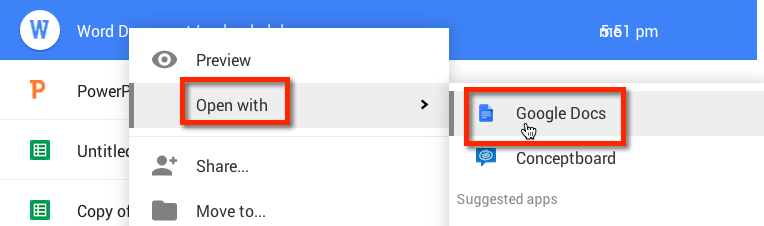
One other method is to single click on the file and then choose the more icon (looks like 3 vertical dots) in the toolbar. Choose from the more icon to “Open with” and choose “Google Docs.”
![]()