As a teacher I like to add a little commentary to some of the video clips I am sharing with students. iMovie allows me to drag pictures into the timeline. I can then use my webcam to tape myself talking about the pictures or video clips I imported into iMovie. The picture in picture option allows me to have my video small on top of the the picture or video clip.
Advanced Options
iMovie allows you to do a green screen effect, picture in picture, side by side and other advanced features.
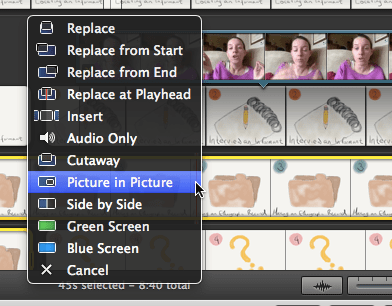
Preferences
In the iMovie menu choose “Preferences…” and check the checkbox for “Show Advanced Tools.” This is a one time menu setting.

Drag and Drop
Once advanced tools have been enabled you can select video clips and drag them onto the timeline. For green screen, picture in picture, or other advanced features you want to drag the clip on top of another video clip. A green plus sign will signal to you that you are adding this video clip onto the current clip. Releasing the mouse will trigger the advanced options menu.





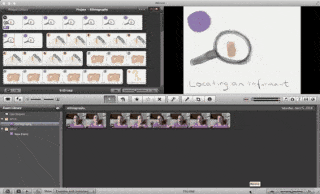






1 thought on “iMovie: Show Advanced Tools”
Thank you Alice. Your blog is part or my “must read” reader list. It would be nice if more of the OSX iMovie features made their way to the iOS version of iMovie. Students like to do creative editing too. Thanks again, Bob