Lately I have been posting several blogs on keyboard shortcuts. Practicing one shortcut at at time can help you to be significantly more efficient. Try ripping off the sticky part of a post it note and placing it on your keyboard. Write the keyboard shortcut you are working onto it. This last week I have observed several people using the backspace key in the URL address bar. Since URLs can be particularly long you can save a significant amount of time with these shortcuts.
NO Backspace Key
Once a part of text is highlighted there is no need to delete the text. Simply typing will overwrite the text.

Control L
When on a web browser using Control L will highlight the entire address bar. Since the address bar is highlighted simply start typing the next website.

Rapid Click
Double clicking on a word will highlight the entire word. Once again, do not hit the backspace key, simply start typing to replace the word.
Triple Clicking will select the entire paragraph. Not only is this useful when you want to copy and paste (Control C and Control V), but if you want to remove the entire paragraph just start typing over the highlighted text.
When I want to select a URL or other chunk of text I just start rapidly clicking until what I want is selected.
Control A
Control A is select all. This works great when trying to capture an entire URL in the address bar. If you truly want all of the text on a page Control A will be great for that as well, oftentimes this can be overkill though.

Shift Arrow
If you have highlighted too many characters, or not enough hold down the shift key while pressing the left or right arrow key. This will select or deselect one character at a time.

Control Z
If you accidentally hightlight and delete what you did not want to delete, undo your “oh shoot” moment with Control Z. Control Z is undo and will restore your deleted text. Try using Control Z multiple times. It will usually perform multiple undo actions.

Summary
If you find yourself deleting one letter at a time from a word or long string of text remember to NOT use the backspace key. Use some of these tricks to highlight the text and just start typing.






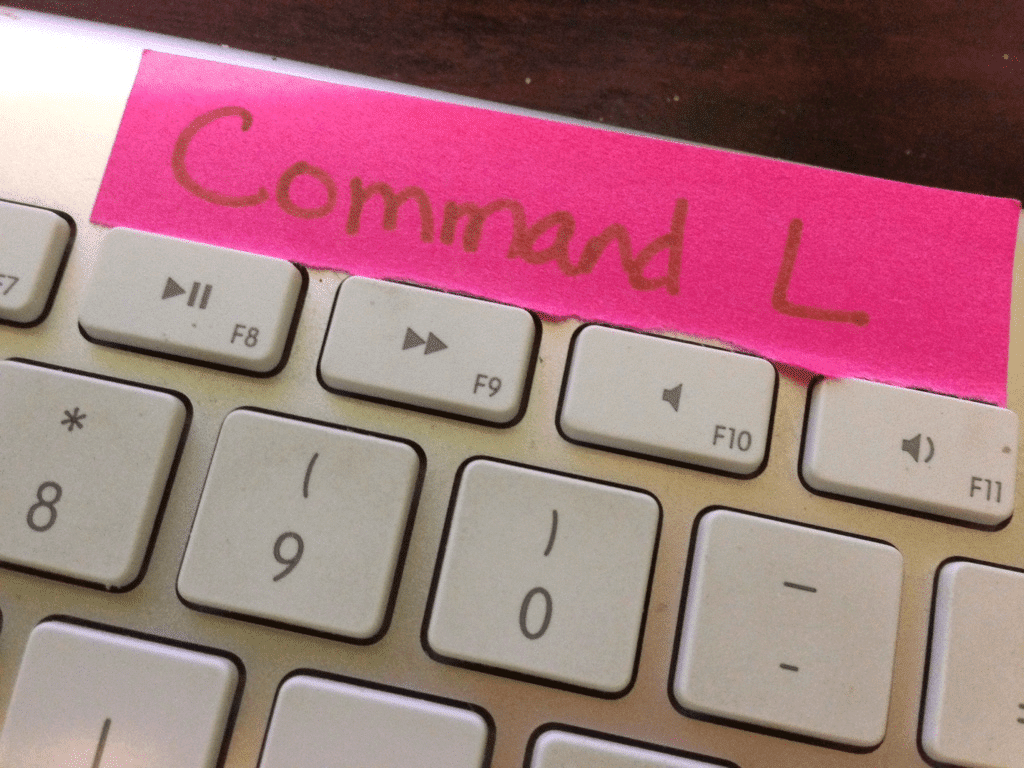





1 thought on “Just Start Typing – Tips for Selecting Text”
In the older word processor software we have in district, dbl click the word, triple click for the sentence, and quad for paragraph. I’ve never used ctrl+L before .. thanks!