When I create a Google Form I always ask students for Student ID Number, First Name, Last Name and Email Address.
Short Questions
As a tip I like to keep the actual question as short as possible. The question becomes the column headers in the resulting spreadsheet. This helps keep the spreadsheet easier to view/maneuver. Short column headers also make mail merge tags easier.
I ask for SID instead of Student ID Number. I just ask for “First” instead of “What is your First Name?”
Use the help text (underneath the question) to communicate more clearly what you want from the student. Also use the help text to give examples of how the student should answer.
Think About Data
Once you have gathered the information into a spreadsheet you will likely want to sort and organize that information. I like to sort the spreadsheet by Period, Last Name and then First Name so that it matches my gradebook. If I ask students for their “Name” then my list will alphabetize by their first name. This makes it difficult to enter the names into the gradebook so I want to segregate the first and last names.
Consider all of the ways you may want to organize or sort the information and make sure you ask those questions.
Email Address
Even if I do not plan on emailing students I still always ask for email address. If the student inputs the information in incorrectly I am able to easily copy and paste the email address into an email to ask them to resubmit or give clarifying information. In addition, by asking for email address I am able to run a mail merge script to give students individual feedback if I want to.
Template
Create a Google Form with the default questions you ask from students on all Forms. When you are wanting to create a new Google Form, instead of choosing the Form from the Create button in Google Drive instead locate the spreadsheet from your template. Make a copy of the spreadsheet. Using the Form menu, choose to edit the Form and add your additional questions.




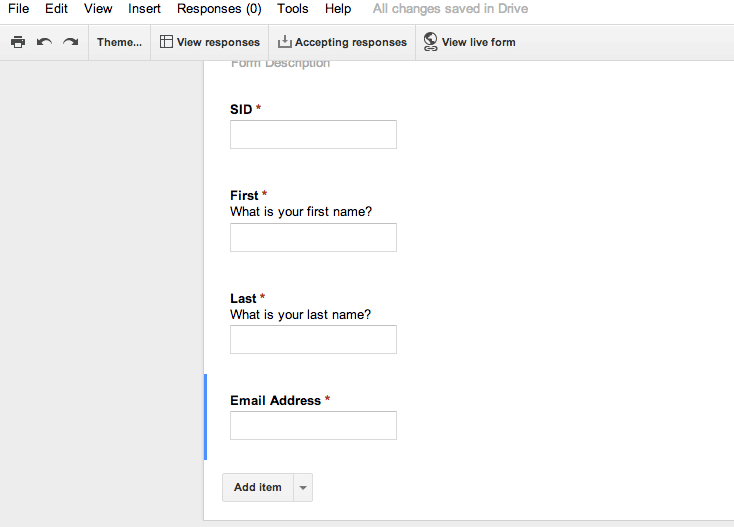
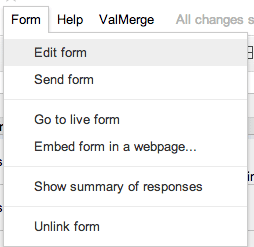





1 thought on “My Default Google Form Questions”
Great tips Alice. Thanks for sharing!