It is my opinion that the one thing that has the largest impact on education is collaboration. I remember when I first started teaching, the teacher across the hall gave me the advice that “directives come and go, just smile and nod and then close your door and do what you want.” That may have been possible 15 years ago, however things have changed and if we are not collaborating we are probably feeling burnt out.
Collaborating isn’t just for teachers, it is also for students. How do we get students to actually collaborate instead of pretend to collaborate. I don’t have all the answers, but I think Google Docs are at least part of the solution.
How do you get teachers to start collaborating with Google Docs when they may or may not have Google account? How do we get students working together without the dreaded “I can not remember my password”? How do we collaborate with educators whose Google account we do not know? How do we collaborate with strangers on Twitter?
Suggestion: create documents that anyone can edit.
By creating a Google Doc and going into the share settings and setting it so that anyone with the link can EDIT then collaborators are able to instantly get into the document and start working. With a low barrier to entry you can show others the power of Google Docs and help motivate them to want to use it themselves.
Create a Google Doc
You can create a Google text document, or any Google doc and set it to anyone can edit. Start by going to Google Drive (http://drive.google.com) and clicking on the create button and choosing a text, presentation, drawing, form or spreadsheet document.
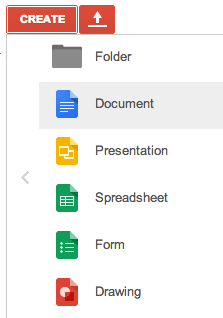
Blue Share Button
When using Google documents, most of them have a blue share button in the upper right hand corner. (Note, Google Forms requires you use the file menu to add collaborators.) Click on this button to modify the sharing priviledges.
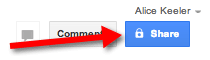
Change privacy
By default Google Docs are private. If you were to share the link to the document, unless a person was specifically named as a collaborator, they would not be able to access the document.
Click on “Change” in the visibility settings.
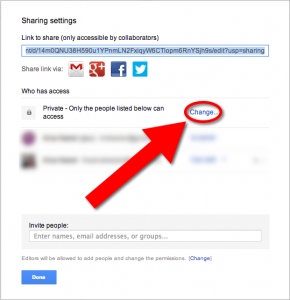
Anyone Can Edit
Change the visibility from private to “Anyone with the link” or “Public on the web.” Below the 3 visibility options is what kind of access others have to the document. By default those with the link can VIEW the document but not edit or comment. Notice to the right of the access indicator is a blue drop down menu where you can change from “Can view” to “Can edit.”
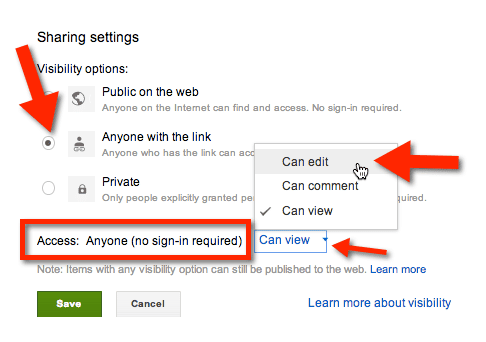
Share the Link
After clicking on the save button, you are taken back to the sharing settings. Notice at the top is a link. Copy this link to share with teachers or students to give them not only access to the document, but the ability to edit the document.
Shorten Me
Another challenge of course is the ridiculously long URL that Google gives you to share the document. I use the Google Chrome browser and installed the shorten me extension. The icon is 3 dots. When I am on the document I simply click on the 3 dot icon and a short URL is automatically created and copied to my clipboard. I share this short URL with the students, teachers or those on Twitter that I am wanting to edit my document.





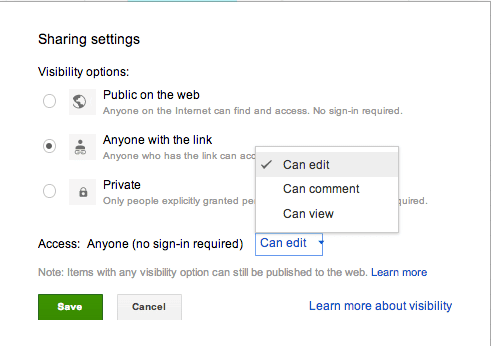
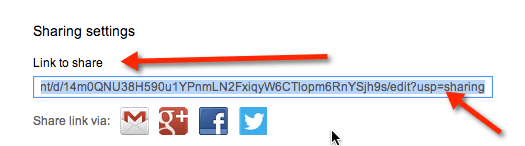





1 thought on “Increase Collaboration, Set Google Doc as Anyone Can Edit”
Thanks. Already use these options, and agree they contribute to collaboration. Thanks for the tip about Shorten Me.