Google Hangout (GHO) is an amazing tool. What I like about GHO over other video conferencing programs is that it really seems to feel casual and invite people to actually communicate and collaborate.
Google Hangout
The GHO has a large image of the person who is talking and underneath that are small tiles of the other participants. However, these are not just avatars of the participants it is live video feed so you feel you are actually interacting with the other people.
The main screen changes focus based on who is talking the loudest. Sometimes this means that when someone coughs the main video goes away from the person you want to be seeing and switches to other people inadvertently.
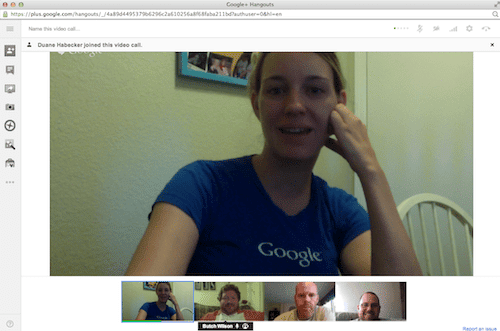
Setting the Focus
By clicking on the small tiles at the bottom you can set the focus on one person so that the main screen does not switch. A blue box around the tile will appear on the person who the focus is set on.

This is not a permanent change. You are able to click on any of the other participants to set the focus on them. When the blue box is present the automatic switching of who is in the main window does not occur. To remove the blue box simply click on the tile with the blue box again to toggle the focus off.

Note that when you change the focus you are only doing this for yourself. It does not effect what the other participants see in the main screen. Note also that unless you set the focus on yourself you will not see yourself in the main screen while you talk. The idea is for the hangout to feel like a natural conversation and looking at yourself while talking is not natural.
Google Hangout on Air
A Google Hangout on Air is the same as a Google Hangout, however it is being live broadcast to YouTube. Be warned, there is no way not to make your broadcast public so this is not a good option for confidential meetings. A regular GHO is not public, but the purpose of being on air is to BROADCAST.
What is nice about a Google Hangout on Air is that it is being taped and at the conclusion of the hangout the tape is in your YouTube video manager. If the information in the hangout was not something you want to be publicly available, you can set the video to being unlisted or private. However, during the broadcast it is accessible by the general public. Be aware of this if you are having students participate in a Google Hangout on Air (GHOA).
After receiving permission, I start a Google Hangout on Air during my instructional time. I then embed the live broadcast into the class Google Plus community so that any students who could not be in class in person could still participate remotely. At the conclusion of class, the video archive is still accessible in the Google Plus community.
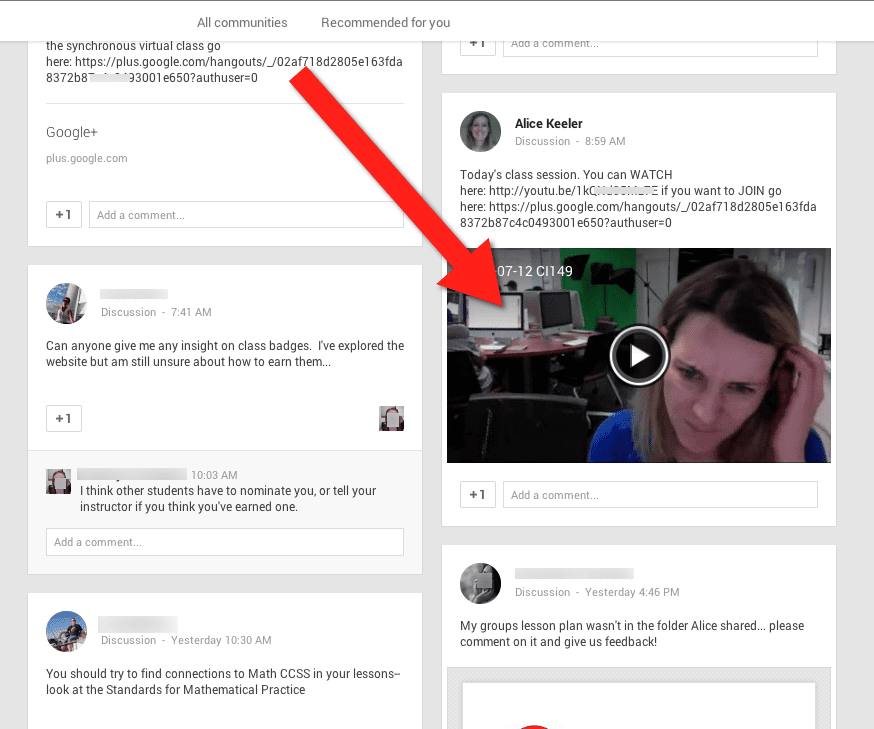
Screencasting and Recording
One feature of Google Hangout is the ability to screenshare. This makes a Google Hangout on Air a fantastic tool for creating instructional videos. I will toggle between my face and screen sharing. This makes it not only an easy way to do screencasting, but gives a more human element to your videos. By putting yourself in your videos your students will connect better with the learning.
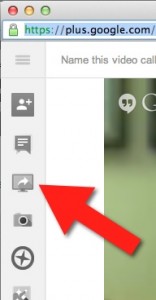
You CAN have a Google Hangout on Air all by yourself, and I do, but when you are talking to yourself there is a tendency to be a little more awkward. Invite others to your instructional session to allow for a little back and forth and questions that will help others watching the tape later.
The tape follows the host. Whoever started the GHOA is broadcasting to their YouTube account (and it is broadcast on Google Plus) and whatever they see is what the audience sees.
For example of person A started the GHO then the video record will be in Person A’s YouTube account. If person A sets the focus on person B then the tape will show person B on the main screen. If person B sets the focus on person C, no one will know that except for person B. The focus is set on a per user basis.
So it is important for person A to realize what the focus is on. When screensharing while others are in the hangout, person A will need to select themselves as the focus so that the video recording shows the screenshare instead of the other participants in the hangout.
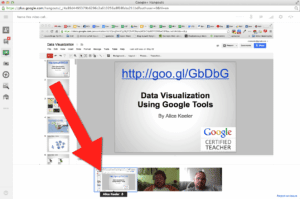
This gets a little tricky, person A needs to be aware of where the focus is set. Going back to the hangout instead of demonstrating a screenshare sometimes person A will want to turn off the focus on themselves and allow for the auto adjust or to focus on one person. Remembering to set the focus back on themselves when screensharing again can be hard to remember to do.
Suggestion: when doing a Google Hangout on Air with the intention of providing a demonstration using screenshare, practice setting the focus. Practice toggling the set focus with the auto focus. Create a post it note reminding you to set the focus on yourself when you are screensharing.




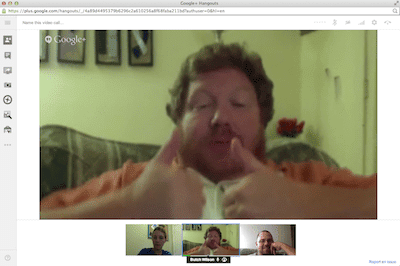





3 thoughts on “Setting the Focus in a Google Hangout”
Than you Alice, with this information I’ve learned alot.
Thank you! As always, great info in an easy to understand format.
The portion about setting the focus is very helpful. I was giving a class last night and had no idea that the students were not seeing the course materials. Now I know to tell them to set the focus before we begin.