More and more I am loving my chromebook. It is super light weight, boots in 8 seconds. Most of what I do is web based anyway. I use a lot of Google Docs so the chromebook suits my needs for so many things. At $249 for the samsung series 3, it is a fantastic deal. Sure there are things the chromebook does not do, for example I can not install things. Every device has pluses and minuses, for $249… I am not going to complain.
One complaint I have seen from people is that you can not screencast on a chromebook. Sure, I wish I had snagit or camtasia for the chromebook, but the fact that I can not use those or other screencasting tools does not mean I can not screencast. Try using a Google Hangout on Air (GHO). If you have never used a GHO, this is a video conferencing tool that is pretty darn cool. It allows you to video conference with colleagues, screenshare, share documents, collaboratively watch YouTube videos and wear a digital mustache. A Google Hangout on Air broadcasts your hangout to YouTube and saves the recording to your YouTube account.
Step 1:
Go to http://youtube.com and click on upload
![]()
Step 2:
Choose the Google Hangout on Air button on the right hand side.
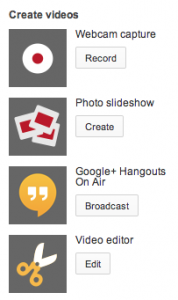
Step 3:
You can invite others to screencast with you so you are not so awkward on video, but here is what is cool… you can do a Google Hangout, BY YOURSELF! You do not have to invite anyone!
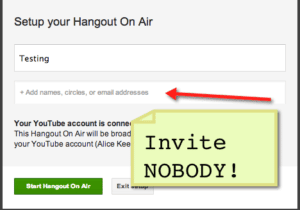
Step 4:
Click “Start Broadcast” button. It takes a couple of minutes to have the broadcast start, so be patient.

Step 5:
On the left hand side of the GHO is an option for “Screenshare.” Click on this to screencast your computer. What I love about this is I can toggle the screenshare on and off. I can mix between my face sharing information and screencasting my computer. Adding a face to your instruction can help student engagement and connection with the class.
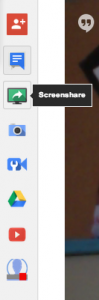
Step 6:
Click the “End Broadcast” button.
![]()
Step 7:
Go to http://youtube.com and go to your video manager. The video you just created is automatically uploaded to YouTube.

Step 8:
If you want to edit your screencast you can edit it just like you can any YouTube video. Click on the edit icon to trim the beginning and end points, add annotations and other features.
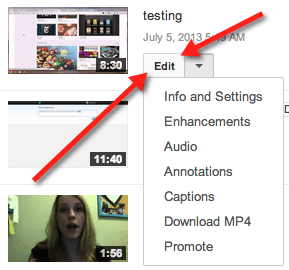
Optionally you can set your video to be creative commons and use http://youtube.com/editor to edit your video more specifically, splice it with other videos and more. YouTube video editor is a nifty video editing tool, if you have never used it, check it out. Note that it only works with creative commons videos.
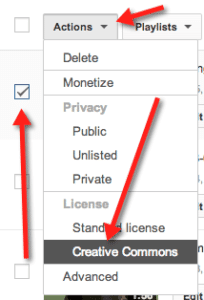
Update:
Received an email from Skiblz Lab that they had a chrome extension that would allow for screen recording. Click Here to install the extension.
![]()
After installing the extension you simply click on the icon and it immediately starts recording. Click on the icon again to stop the recording. If you download the video you have unlimited recordings. If you want to save the videos to their website you can have up to 10 free per month. Otherwise there is a paid premium version.
As of right now there is no audio on the recording. The color capture was not correct, so if you are trying to do screencasting of art I would say this is not the way to go. I was able to download the video and upload it to YouTube.
The extension is not perfect, but it is a start at having a fully HTML5 screen capture tool.










29 thoughts on “Screencasting on a Chromebook”
Thanks! Your instructions make it look easy, and I can’t wait to get home and try it out.
THE coolest thing I’ve seen this year. Using current tools to do something that is necessary and essential for those who need help.
Thank you for sharing this. Bravo, Alice!
Now, what screencast to do first.
What a brilliant way to use GHO! I share your enthusiasm for the Chromebook, Alice, and will be watching for more of your great tips.
Thanks,
Gail (#gtamtv11)
But if you share your screen during the screencast, the quality is very bad.
Not always, depends on your bandwidth. It’s usually fine for me. Make sure you zoom in on the browser so it isn’t so small.
Thanks again for your knowledge, Alice! I’ve been following you on Twitter too and know that this is good stuff. We bought our Chromebook about a month ago and have been really impressed with its efficiency too. I will be trying the GHO “screencast” within the next few days so I can do some flipping this year.
Alice!!! Thanks! That is AWESOME! This goes on my @symbaloo page for teacher tools.
And then there’s http://screencast-o-matic.com/ 🙂
Unless they updated their site, screencastomatic does not work on a chromebook.
I apparently am missing some steps. I have a chromebook, and I have followed your steps up to Step 5 which is Screenshare. Now what? I am trying to do a screencast of Edmodo. Students seems to be having trouble submitting assignments correctly, so I wanted to submit an assignment through the screencast. Once I share the screen and start recording, how to I go to a website and still have the recording on? Every time I go to Edmodo, I end up leaving the broadcast.
Are you clicking on the screenshare button on the left hand side?
Yes. I think I have found it though. On another Youtube video, an education IT said that the screenshare lets you toggle through all your opened apps and websites. However, when I click on the screenshare, it simply shows me. But, I minimized the Google Hangouts, went to my Edmodo and Diigo websites and completed the tasks. But, I don’t know how to “cut off” the site I minimized; in fact, I can never locate the minimized site any more. For my first video, I simply edited the video in Youtube. I guess I will have to do this until I learn to make this a smoother transition.
THANK YOU so much. I couldn’t figure out how to do this and i’m on a super time crunch. your article came up on a google search and is the ONLY one that helped. thanks so much!
thanks for that. Stick with my chromebook and throw away Camtasia. 30+ years in teaching and on the day I resign I finally feel the tools are there to do the job properly.
When I open YouTube I do not see the Google Hangout on Air button anywhere,
You have to go to “Upload” at the top first. Then it is on the right hand side. You also have to be signed in.
I have had trouble with 2 chromebooks sharing their screen with each other. Chrome Remote Desktop doesn’t work on Chromebooks — and in Hangout, the Share Screen Feature connects for 1 second and then breaks. Any success there? Ideas?
Possibly it is your network…
Great idea and the instructions worked. However, my audio skips so badly it is unusable. Is there a work around? I am on a wireless network but no choice for hard wire on this Chromebook.
Snagit now has a chrome extension that does screen recording, this is definitely worth looking into. I like that I can toggle my face and my screencast in a GHO. Bandwidth is always an issue no matter what. As is processing power. Some Chromebooks have more processing power than others.
Hi Alice have you seen the Screencastify extension as demo-ed by my friend Chris Betcher http://youtu.be/tfucb1gy8VA
Mahalo for this! Was hesitant about buying a Chromebook because screencasting is one function I didn’t want to lose. This makes the decision for me! Yahoo!
What about GAFE students? Can they do this too? I am trying in my daughter’s account, but it just says loading. Not sure if this is because Google+ is blocked, or another issue.
The school has to enable Classroom. They may not have rapid release turned on or they may be blocking Classroom. The domain administrator has the ability to select which Google tools are available to the users.
There is now a much better way to screencast with Chromebooks. Install the Chrome App Screencastify. The screencasts, however, will only play in a Chrome Browser (I think). Even a better way is to install the SnagIt App AND extension. All available in the Chrome Web Store…GAFE admin will have to make them available.
Apparently GAFE is now going to allow all users to install apps & extensions. Previously, only the GAFE admin at your school could do this. GAFE admins can, however, turn off the permission to install. You could try installing the above screencasting apps from Chrome Web Store to see if the feature has been rolled out to your school yet. Alice, do you know more about this? You are the true guru!
I do not… I am not the domain manager for my school.
Our school district uses google apps and has a domain. I bought my son a personal chromebook because he needs it for writing and watching Blendspace lessons. (ADHD, low working memory and processing speed). The problem I have is at home monitoring his usage as he frequently gets off task. The teachers at school can monitor him but without the management console I can’t see his screen without looking over his shoulder. Are there any solutions you are aware of ?
The teacher at school probably has Hapara Teacher Desktop. You can install the free app for Google remote desktop and should be able to see what he is doing on your tablet.