By request, here is a work around for creating parent conference appointments.
Request: Can you make a way to let parents schedule conferences and know which time slots are available but not make the name of the student or parent visible?
Answer: One solution is to create a Google Form with the possible appointment times. From the spreadsheet where the parent appointments are gathered create a pivot table that counts the number of appointments per time slot. Unfortunately you can not share this pivot table since the sheet with all of the student names and parent names are visible in that spreadsheet. You will need to create a 2nd spreadsheet that uses the formula =importrange( to import in the pivot table. Make this 2nd spreadsheet visible. You may want to create a page on a Google Site with 2 column layout which has the 2nd spreadsheet showing the imported pivot table and the Google Form to sign up for the parent conference on the right side.
Step 1: Create a Google Form which asks for childs name, parents name and any other information you want to collect.
Click Here for a sample form
Step 2: Create a multiple choice question with the available appointment times. Note: with the new Google Forms you can copy and paste these from a spreadsheet.
Step 3: You may want to duplicate this question to ask what other times the parent is available. Switch this from a multiple choice question to a checkboxes question. This will allow them to choose more than one option.
Step 4: Select a destination spreadsheet and then go to the destination spreadsheet.
Click Here for a sample destination spreadsheet
Step 5: Highlight the columns containing timestamp and appointment slot, from the data menu choose “pivot table report”. This will create a new tab with a pivot table.
Click Here to view the pivot table
Step 6: For the rows of the pivot table choose the preferred time slot chosen by the parent. You do not need any columns. For the values choose the timestamp, but instead of SUM choose to COUNTA
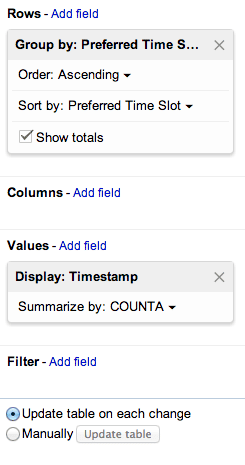
Step 7: Create a new spreadsheet
Step 8: Make the spreadsheet publicly viewable by clicking on the blue share button and changing the visibility.
Step 9: You want to import in the pivot table showing which appointment times are claimed. Use the =importrange( function to complete this.
Directions for using the =importrange( function can be found here. You want the range of the pivot table to be what you import.
Sample formula: =ImportRange(“0AiqrAI5UxSJNdEE5Ujg4R3U3aXVCSzhNTUppQ2JlVFE”,”slots!A2:B50″)
Click Here to view the sample appointment slots that are taken.









