I have decided this year I do not want paper. Nothing is worse than carrying that giant stack of papers home… only to not touch them and haul them right back to school. Just looking at that giant stack to grade is depressing.
Instead, I am having students turn in their work digitally to a Google Form. I have the form embedded on my website so students always know where to go to turn in work.
The beauty of this is that I have ONE place to find all my work to grade. It is in a Google Spreadsheet which I can access on any computer that connects to the internet. I have a list of all the assignments, I can sit on the couch and go through everything that needs to be graded.
I particularly enjoy that I can sort the spreadsheet by student, by assignment, by if it has been graded, etc..
How you can do it…
Create a Google Form that asks for
- Students SID number (data is always best when linked to a unique identifier.. more specifically a number)
- Students name
- Assignment number (Again data is easiest to sort when it is a single number rather than text. I number all of my assignments.)
- Assignment title
- Permalink (What weblink are students submitting their work to, I have them create a WordPress. Could be a Google docs page, photo uploaded to photobucket, etc..)
- Self Assessment (What percentage does the student think they deserve. You do not have to ask this, but I find it interesting. If the score I give them is far off of the self assessment score I send them an email or talk with them so they understand why they did not meet expectations.)
- Student email address (makes it easy to email student if you want to give them feedback or ask a question).
- Note (just in case the student wants to tell you something)
- Graded
- Score
- Feedback
There will be a column for each thing you put in for “graded.” I put an x if the student gets credit, so I get the student points from the x column and not the total column.
If you want you can create a mail merge and email students their scores and feedback.




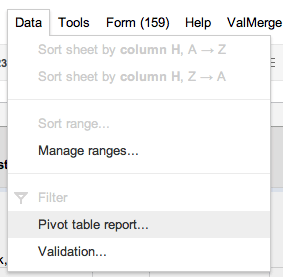

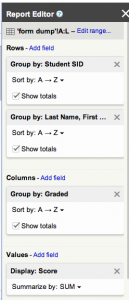
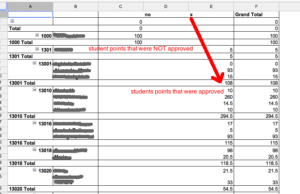





6 thoughts on “Grading with a Pivot Table”
The down side, Alice, is you still have just as much grading to do… just not as much paper to carry around.
True, but no pile of overwhelming papers. I have other ways that I reduce the amount of grading also. But this at least gets rid of me hauling papers around. I can grade anywhere I have an internet connection.
I should also point out that I am not cross referencing a gradebook anymore. Saves me a ton of time that way!
It is nice to read not only what we could do but also how to do so.
Not that I will immediately implement what I read here, because language assessments are not easily graded on screen. Thanks for taking the time to write it all down for us.
Perfect information! I have been browsing for anything similar to this for quite a while currently. Thanks!
Alice,
This is a really smart paper-free system – thanks for sharing! One note I’d suggest adding to your tips is to make sure folks set their forms to private to ensure that student data is kept protected and not searchable or viewable by people you don’t intend to share it with.
Happy Thanksgiving!