5 Steps to Creating Using Google Forms for Formative Assessment
Before providing students with the Google Forms quiz, try these 5 tips to make the process easier. Formative assessment should allow you to quickly respond and change your instruction based on the results. Setting up the Google Form and spreadsheet in advance of students taking the assessment helps you be ready respond quickly.
1. Create the Google Forms Quiz
Create a Google Form with your formative assessment questions for your Google Forms quiz.
2. Create the Spreadsheet
While you’re in the edit screen of the Google Form create the spreadsheet for student responses to go to. Click on the “Responses” tab on the edit screen and click on the green spreadsheet icon.

3. Take the Formative Assessment
BEFORE the students fill out the Google Form, take the formative assessment yourself. For “name” put in “Answer Key.” This puts the answer key as row 2 of the spreadsheet.
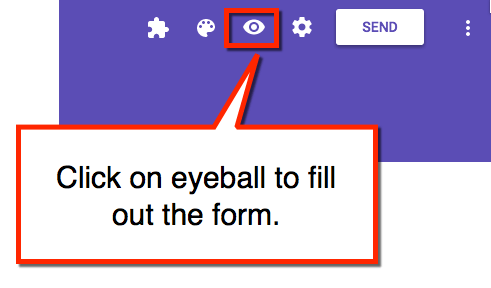
4. Freeze the Answer Key
In the spreadsheet, row 2 is now the answer key. Move the freeze bar to freeze the first 2 rows instead of only the first row. This allows you to scroll through student responses and compare it to the answer key.

Grab Freeze Bar
The freeze bar is located between the rows. In the spreadsheet from a Google Form it is defaulted to freeze the first row. You can find the freeze bar by hovering in between the 1st and 2nd row. The arrow should change to a hand. Click and hold down, dragging the freeze bar down one row.
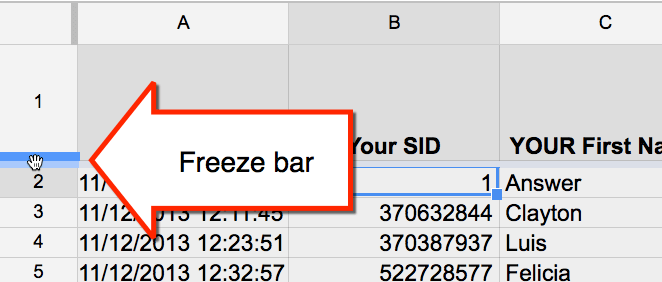
5. Set Conditional Formatting
Conditional formatting automatically color codes your cells based on the data in the cell. You can set up conditional formatting BEFORE the students take the formative assessment quiz.
Click on the column indicator for a question to highlight the entire column. A dropdown arrow will appear in the column indicator (or you can right click). Choose “Conditional formatting.”
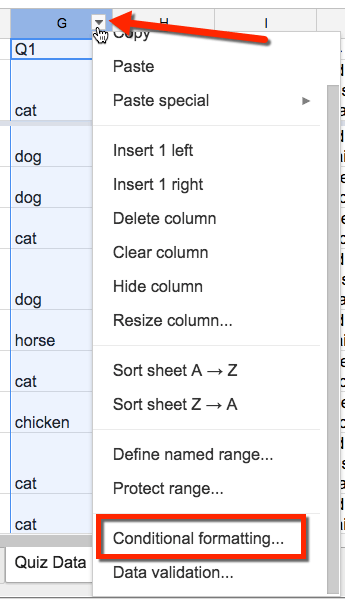
Check that the range covers the entire column.

Under “Format cells if…” choose “Text is exactly.” Row 2 contains the answer for that question. Enter the answer in the box underneath the “Format cells if…” Choose your color you want to format the cells with by clicking on the paint can.
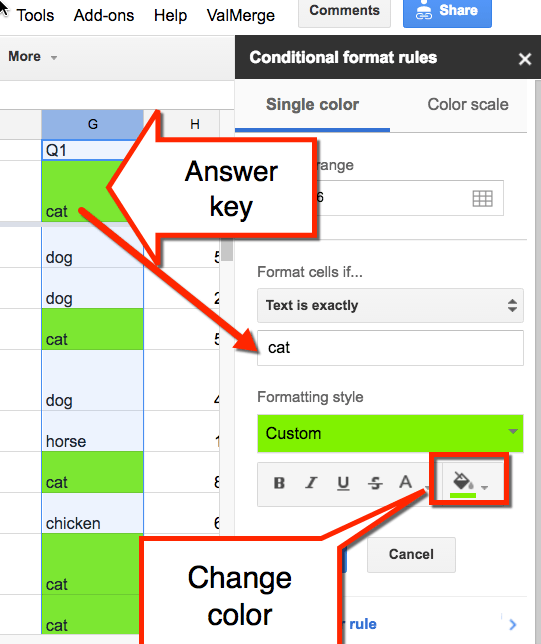
Wrong Answers
Optionally, you can click on “Add another rule” to format the wrong answers. I usually choose red. I suggest you do each wrong answer a different shade of red so you can see the prevalence of each wrong answer.

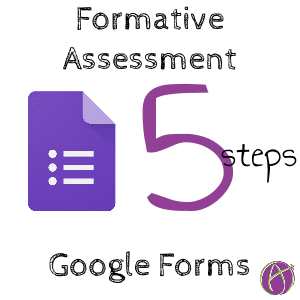








3 thoughts on “5 Steps to do When Using Google Forms for Formative Assessment”
You can also create auto grading through the Flubaroo add on:)
LOVE!
This is great- thank you!