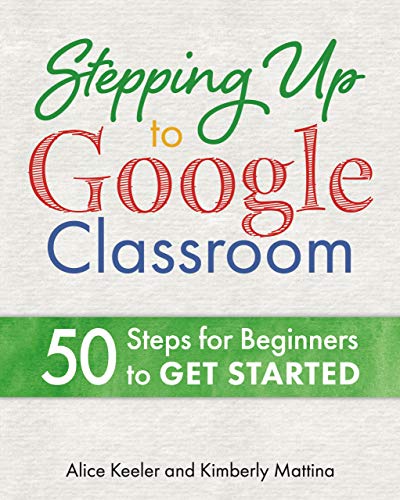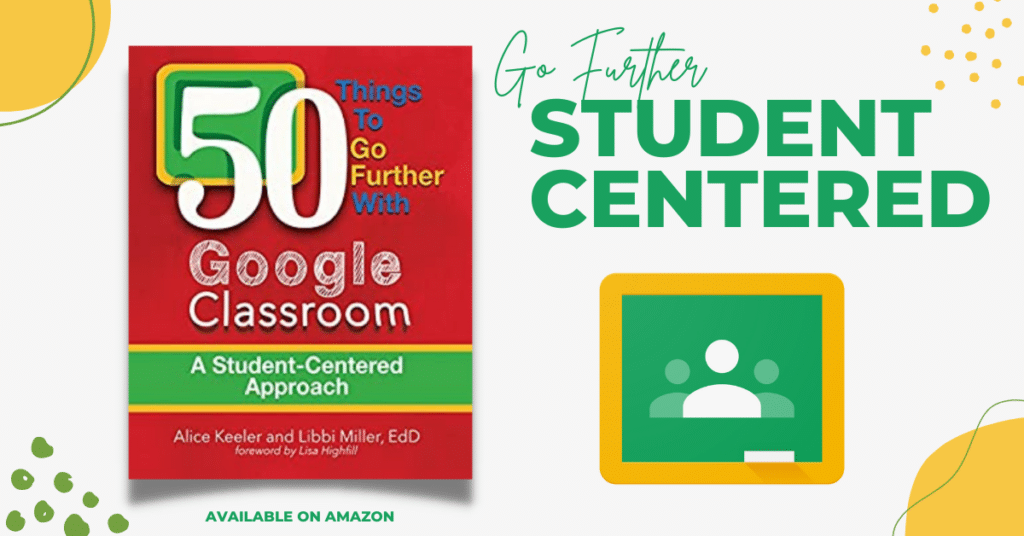This posts provides you with a checklist of 20 steps to get started. Print off the list and the graphic to have beside you as you first navigate Google Classroom. Visit my Google Classroom page for more support. Prefer a book? “Stepping Up to Google Classroom” is available on Amazon.
Google Classroom is always making improvements. Go to the most recent get started blog post by Alice Keeler
1. Create a new class.
2. Click on the Classwork tab.
3. Click on the Create button.
4. Create a topic called “Today.”
5. Click on the Create button and create a topic called “About/Resources.”
6. Click on the Create button and create a topic called “Unit 1”
7. Click on Create and create an assignment for your syllabus. Set it to be ungraded. Add your syllabus and assign.
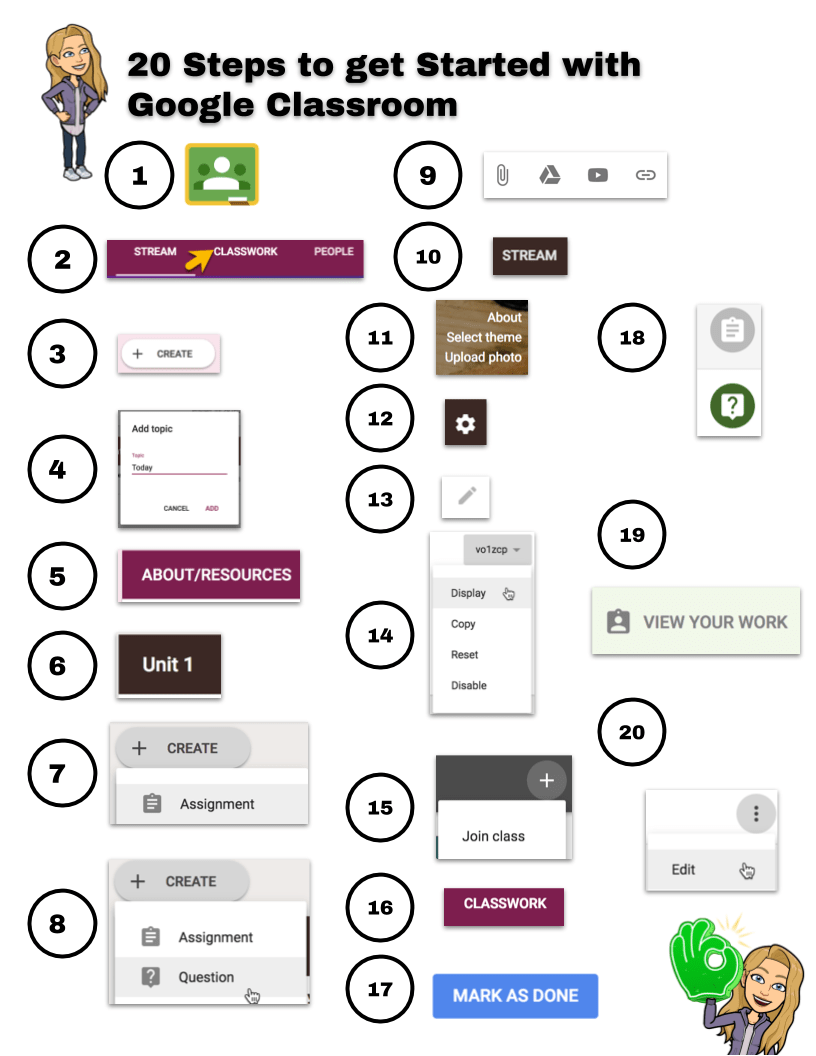
Link to Resources
Google Classroom is always evolving. For the most up to date Google Classroom information visit my Google Classroom page.
Additional Steps to Get Started with Google Classroom
8. Click on Create and create a question. Ask a question to get to know your students. Set the topic to “Today.”
9. Add any additional resources to the About/.Resources topic and activities to the Today topic.
10. Click on the Stream tab.
11. In the header is the option to change the theme or upload a picture.
12. Click on the settings cog at the top.
13. Set Stream settings to “Show attachments and details.”
14. Copy the link to the class code. Save.
15. Ask students to go to classroom.google.com and use the join code.
15. Direct students to the Classwork tab to answer the question in the Today topic.
16. Ask students to review resources you’ve uploaded and to mark them as done.
17. Point out that when marked as done, the icon on the assignment stripe is grey.
18. Review student work. Go to the to-review option in the sidebar.
19.Return student work.
20. Ask students to click on “View Your Work” at the top of Classwork to see the status of their assignments.