
I like to create animations using Keynote and Garageband with my Mac, they are fun for making tutorials for students, but of course even better when the students get their creative juices flowing and create their own. Making Keynote animations is so easy even a first grader can do it. Click Here for my previous blog post on how to make an animation in Keynote.
Adding the soundtrack is a little trickier though. After I recorded the slideshow and shared the video to Quicktime, I had to take careful notes at when the transitions in the video happened and also where I wanted sound effects to show up.
Please note that I am not a musician and I apologize in advance to all of you music lovers out there who might be upset when I call things the wrong thing. My tutorial is based strictly on my own use of GarageBand. GB is an awesome and powerful tool for podcasting and creating sound effects. Here are a few of my quick tips that I consistently use.
Step 1
Open up GarageBand and choose a new project with Loops. Save the GarageBand file someplace you can remember.
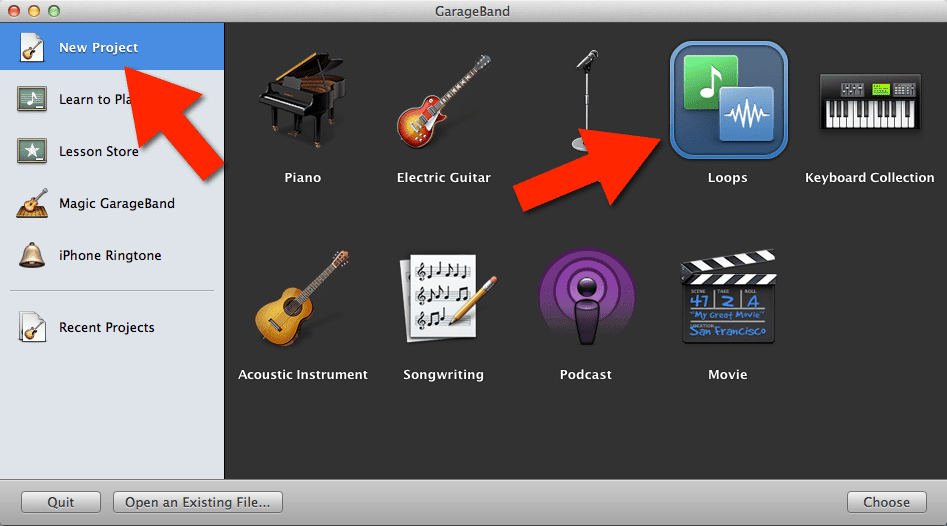
Step 2
Use the Control menu show the time instead of measures. Since we are trying to match up the soundtrack to the video we will want to measure in seconds.
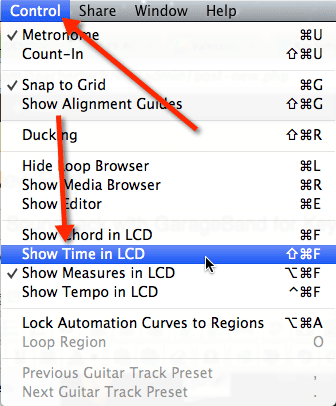
Step 3
Find a music effect you want for your soundtrack. These effects are on the right hand side and can be dragged onto the tracks. The sound effects can be stacked, I place each sound on a different track so I can have overlapping sounds. The tracks can be dragged so the sound effect happens at just the right second.
Step 4
You will want to edit the length of the clips. Hover the mouse over the end of track segment. Click and drag to shorten the clip.

Step 5
For more precise editing, click on the track that needs editing. At the bottom is an icon that looks like a pair of scissors. Make sure the red line which shows which part of the soundtrack is playing. (Hint hit the spacebar to start play and hit the spacebar again to end play).
Down at the bottom an editing window shows up. Hover the cursor on the bottom half of the editing track. The icon should look like a plus sign. This will allow you to highlight portions of the track. Hit the DELETE key to delete out portions of the track.
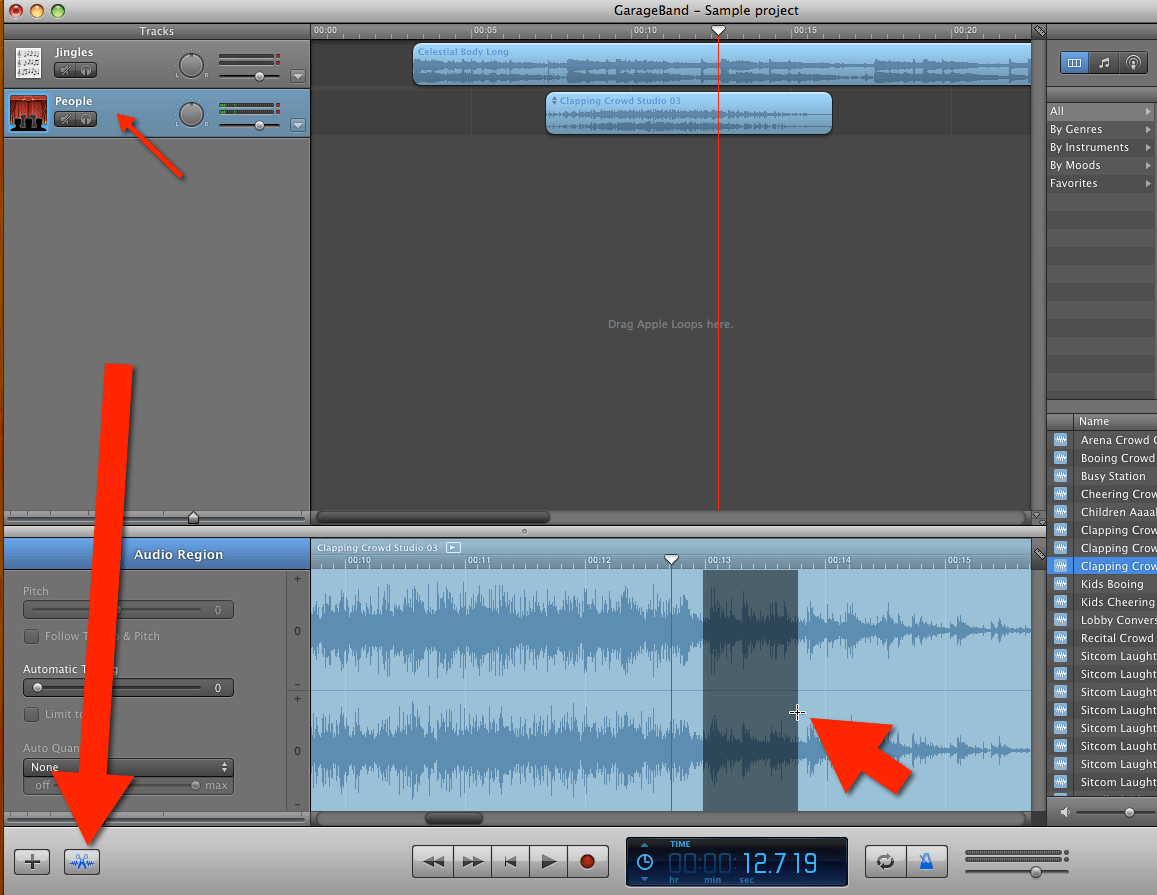
Step 6
The sounds can potentially be very loud and would conflict with the spoken track you have in the Keynote animation. On the left side of the track settings is a volume adjustment that will set the overall volume for that sound effect. In the bottom right hand corner of the track settings is a triangle, clicking this triangle will visually display the volume of that track.
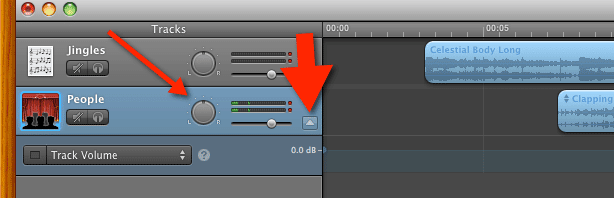
Clicking on the sound level line in the track itself you will create nodes. These nodes can be dragged up and down. On a sound clip I might click 4 nodes. Drag the first one DOWN and the second one UP so that the music or sound effect FADES in. The 3rd node is at the same level as the 2nd node to allow for a constant volume in the middle. The 4th node is back down low so the sound effect will fade out.
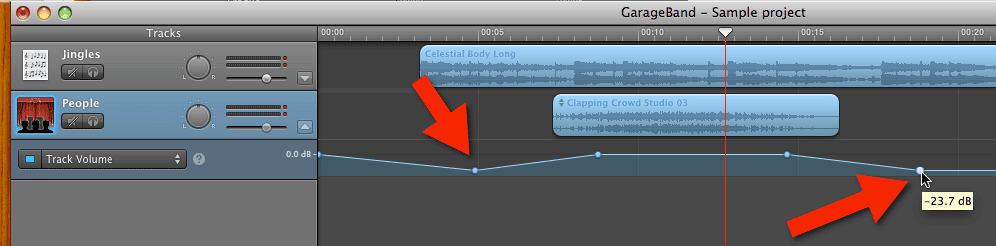
Step 7
Under the Share menu, choose to export to disk.
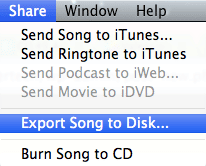
Choose to export as an MP3 encoder. This will save the file as an MP3 which can be imported into iMovie or most other programs.

Optionally you can choose to “Send Song to iTunes” instead of “Export Song to Disk.”
Import the keynote animation movie to iMovie and then apply the sound track to the video.





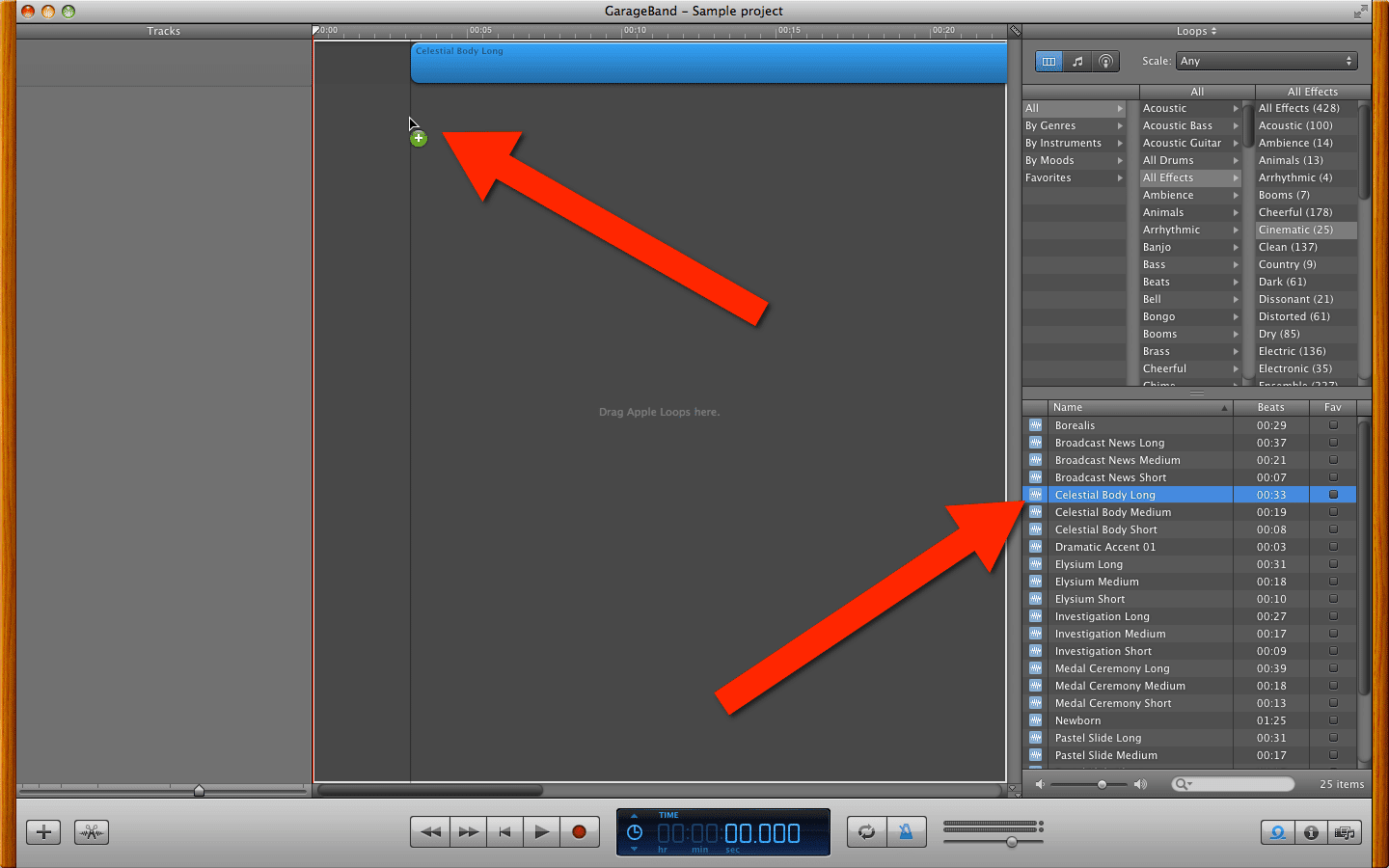
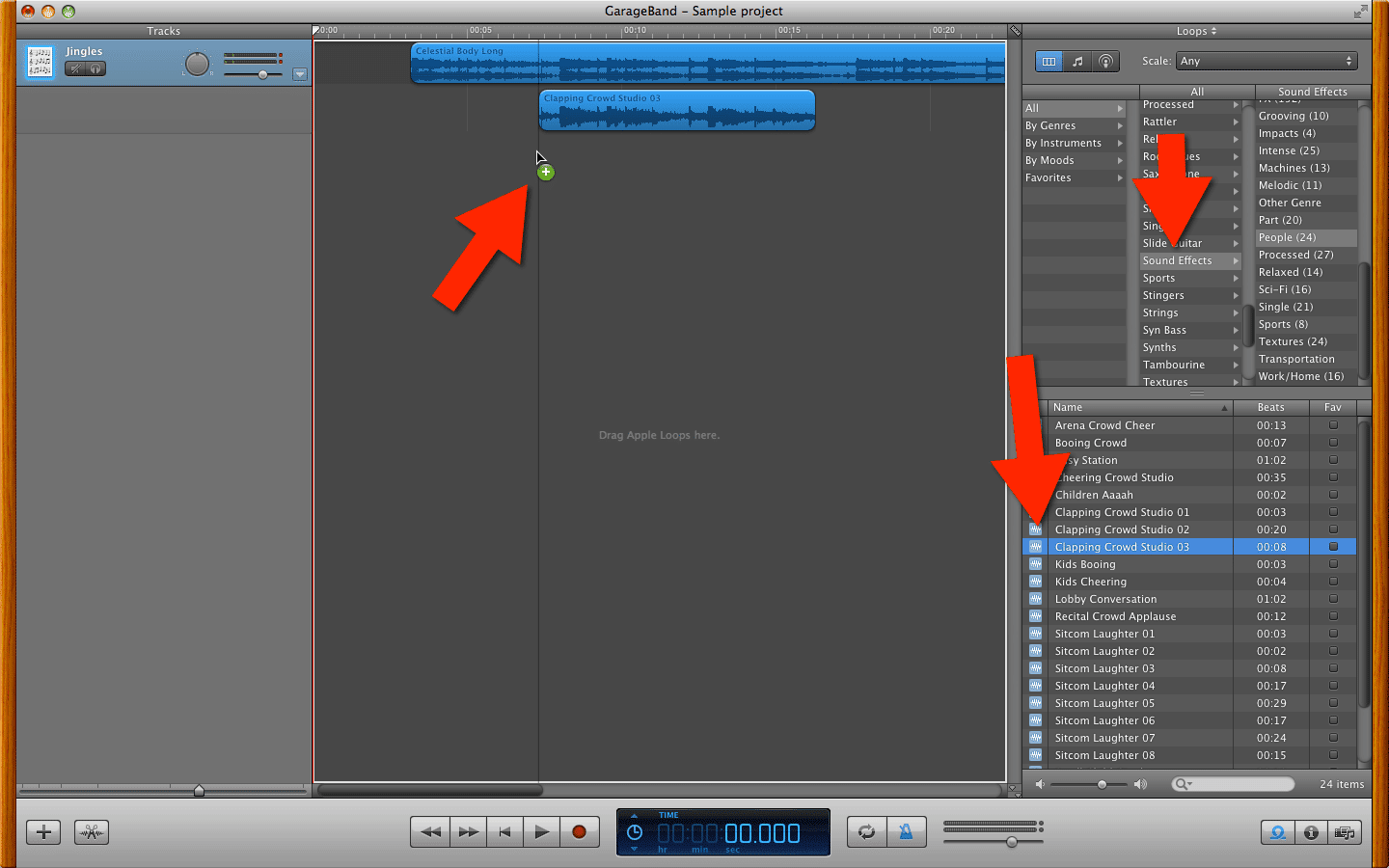




2 thoughts on “Create a Soundtrack for Keynote Animation”
Hi Alice
Love your site. If you update your GB then you can import movie files directly into project and create accurate soundtracks. Some learning curve with UI but worth it?
I have done that, but I prefer to do movie files in iMovie. Just my preference.