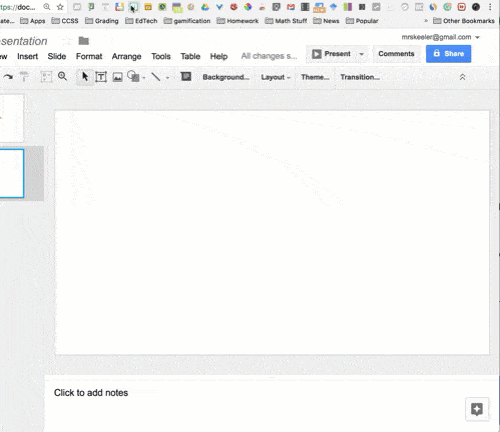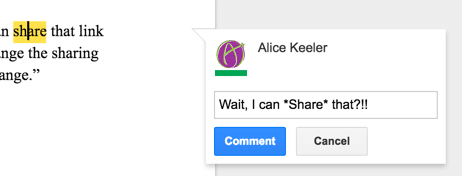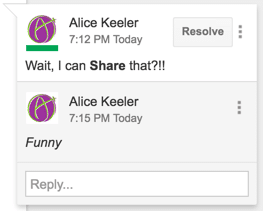Google Apps: A Few Tricks (Eight)
Always learning new things! This week I learned a few new tricks and just want to revisit a few old ones.
Bold Comments
I learned this trick from Diana Herrington. In Google Apps when you insert a comment (I use the keyboard shortcut Control+Alt+M) you can bold the text or italicize it. Use asterisks around your text to *bold* the text. Use the underscore around your text to _italicize_ it.
Print Layout
In a Google Text doc you can double click in between pages to switch out of print layout mode. To put it back into print layout mode you’ll need to use the View menu.
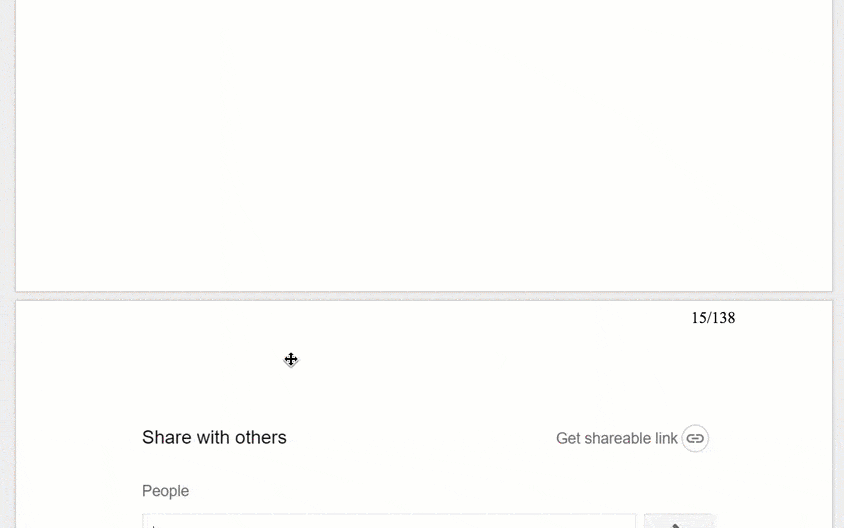
Suggestion Mode
In the toolbar, by default, you are in editing mode. You can switch from editing mode to “Suggesting mode.” This allows you to suggest edits rather than just change someone’s words. A must for collaboration. It is rude to delete someone’s words.
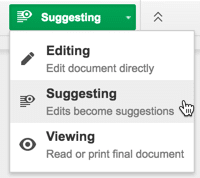
When making a suggestion, type on the document as if you are editing. The suggestions will be represented by a different color and a comment box on the side will appear to allow the other person to accept or reject the editing suggestions.

Add a New Slide
Hat tip to Christine Pinto on this one. When using Google Slides you will notice the film strip of slides on the left-hand side. Click on one of the slides in the film strip and press enter. A new slide will be added.
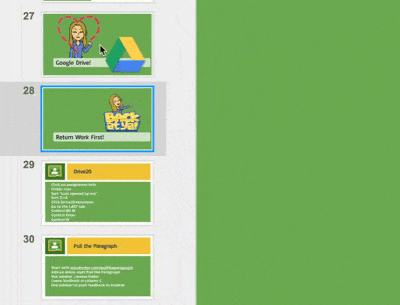
Insert a Question
My whole goal in life is to not touch the mouse if possible. When creating Google Forms I use the keyboard shortcut Control+Shift+Enter to insert another question. If you want to see a full list of all the keyboard shortcuts in Google Forms use Control+Slash.
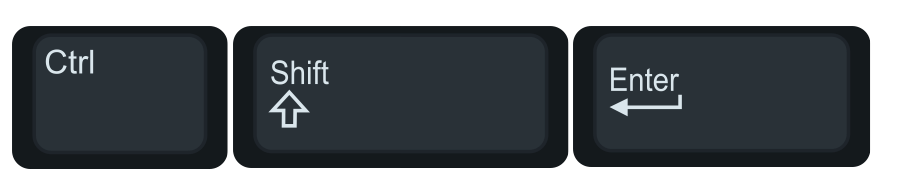
Shift Tab
When creating bullet points you press enter to create a new bullet. You can indent to obtain a sub-bullet point by using the Tab key. Hold down the Shift key and press Tab to return to the regular bulleted list.
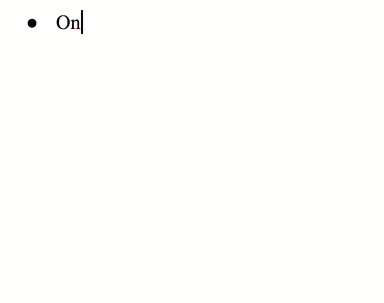
Copy Formatting
When drawing shapes, such as in Google Slides, Drawing or inserting a drawing into Google Docs, you can match the formatting of shapes when drawing new shapes. Create a shape. Change the line width and fill color. While the shape is selected, draw additional shapes. The new shape will match the formatting of the selected shape.
Double Click to Crop Images
Select an image in Google Docs, Slides or Drawings and double click on it. This opens up cropping options so you can crop out that pesky word in your Bitmoji.