Google Apps: Create a Copy for EACH Class
If you teach multiple sections of the same class you might find yourself making a copy of a collaborative template for each class. This can be tedious.
CopyDocs for Classes
My Add-on script CopyDocs for Classes does the hard work for you. Simply pick the Google Docs, Sheets, Slides or Drawing that you wish to duplicate for each class and like magic you have it. The name of each class is put in front of the document title to make it easy to know which copy is for which class.
Template
Directions
Start with the above templateIn co
In column A, list each class name or group name.
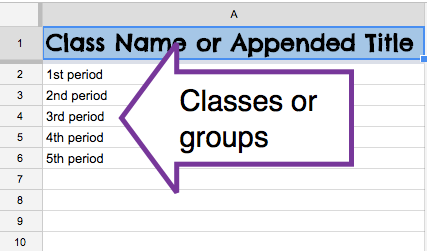
Menu
Next to the Help menu is a menu “Create Copies.” Click on “Choose Document” from the menu.

This will bring up a picker to allow you to choose a document out of your Google Drive.
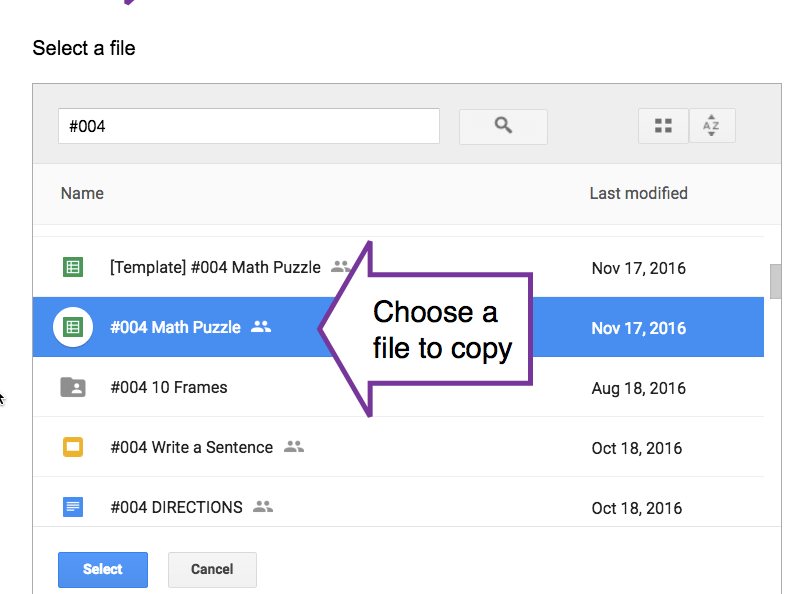
Nothing else to do! The CopyDocs for Classes will create a copy for EACH class and rename the file to append the class name to the front of the document name. Be patient, it can take a minute or so for the copies to be made and show up in the spreadsheet.
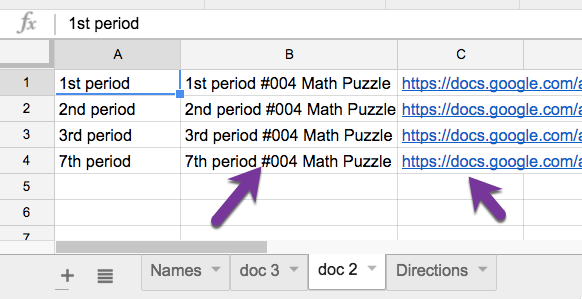
The duplicated files are created in a folder in Google Drive. The links to the files are listed in the spreadsheet if you want them.
Make More Copies
Save this spreadsheet. Keep reusing it all semester. The first tab is your list of classes or group names, those probably will not change. Each time you use the “Create Copies” menu you are able to choose a different document to copy. A new tab is added to the existing spreadsheet
Google Classroom
Attach into Assignments
I personally choose to put all of my periods into the same Google Classroom. There are plusses and minuses to this, ultimately the convenience of one class wins out for me. The copies for each period are in Google Drive so it is super easy to attach the files to a Google Classroom assignment. Just click on the Drive icon in the bottom left when creating the assignment.
Students Can Edit File
Where I use this the most is when I want each class to collaborate on the same document. Each class needs their own copy. When attaching the files into Google Classroom change from “Student can view file” to “Students can edit file.”


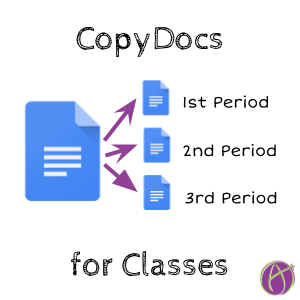






7 thoughts on “Google Apps: Create a Copy for EACH Class”
Is it possible to do this, then copy it into individual folders? I am just starting to use Google Drive for interactive notebooks. Each student has their own folder and it’s been pretty time consuming opening each folder and dragging in the file they will need. Is it possible run one to tell it to go into each folder? I’m very, very, very new to all of this!
I have a rule, never do for students what they can do for themselves. Why can’t they organize it into their folder? Teach them Shift Z. It adds it to their folder. So Student A and Student B both use Shift Z to add to their individual folders and it lives in both.
Why don’t you just use the “reuse post” option in Google Classroom?
My way is way better and faster.
Hi, Alice! I love this Add-On script, but I ran into an issue. Only 76 out of my 250 entries made Google Docs. I tried re-running the add-on on the same spreadsheet and even on a new spreadsheet. Also, I quit Chrome and restarted. No matter what I do, it won’t search my Google Drive to choose a document. I can type to search the Google Drive, but no results appear, just a blank circle in the middle of the box. Click on this link to see a screenshot…https://drive.google.com/file/d/0B_IFqlnepHDJOF9jWnd1TGpQaDQ/view?usp=sharing
Hi, Alice. I left it alone for a couple of hours and now it’s working again!!! Loving it!
It times out after 5 minutes, you may need to do it in batches.