Google Classroom gives you 3 ways to attach documents in an assignment.
- Students can view file
- Students can edit file
- Create a copy for each student
When using Google Classroom as a replacement for the Xerox machine, realize that it functions a lot like the Xerox machine. When you take your document down to the copy machine and print off 100 copies and then realize you have a typo, you can NOT fix the 100 copies you made. You have to re-photocopy or live with the typos.
Choosing “Create a copy for each student” creates a copy of YOUR original at the moment you attach it in Google Classroom. This means when you make updates to your original, the updates are NOT reflected in Google Classroom even if zero students have accessed the assignment.
The Copy
Google Classroom does not create a copy of the teachers document until the student clicks on the OPEN button and opens the document. If the you check the assignment folder in Google Drive, you will notice it is empty when you initially assign. As students open the file the assignment folder in Google Drive will be populated. If a student does not open the assignment, no document for that student will be found in the assignment folder.
“Do Not Edit”
In Google Drive there is a folder that says “Classroom.” Within that folder is a folder for each class you create. Within the class folder is a folder marked “Templates – DO NOT EDIT.”
Here is my tip: You can edit!
When you attach a document into an assignment in Google Classroom a COPY of your original is created and placed in the “Templates – DO NOT EDIT” folder. Each time a student opens the assignment the student copy is created off of the copy that is in the “Templates – DO NOT EDIT” folder.
As ominous as the capital letters are screaming at you NOT to edit, you can of course edit.
Any edits you make to the document in “Templates – DO NOT EDIT” will only take effect for students who have NOT accessed the assignment already. Once a student makes a copy by clicking on the assignment in Google Classroom, it is locked. It is a copy and is no longer connected to the original.
If you can manage to make your updates before students have opened the assignment, then all students can have the corrected version of your template.
My trick is to go to my real original where I have made my updates and use Control A to select all. Control C copies. Then I go to the “Templates – DO NOT EDIT” folder and find the template of my original document and open that file. I then Control A select all on that document. Control V paste to override what is on the doc.
But… Students Already Accessed
If some of your students have already made a copy, there is nothing you can do about that. You have access to each student’s document so you COULD open each student’s file and Control A select all and Control V paste the new template onto their document. If the student has made any edits at all, they will probably be upset that you did this.
For the students who have not yet opened the assignment, if you edited the file in the “Templates – DO NOT EDIT” folder, they will receive the updated version.
Updating an Assignment
Unfortunately, you can NOT add a document to an assignment as “Make a copy for each student” after you have assigned the assignment. When you go to edit the assignment your only choices are to attach a file as can view and can edit.
Here is the trick. Open up your original and use Control L to highlight the URL and Control C to copy.
In Google Classroom, click on the 3 dots on the assignment in the stream to edit the assignment. Choose to attach a LINK. Use Control V to paste the link to your document. BEFORE you click “Add,” change the /edit at the end of the link to /copy. See my blog post on this. When students click on the link on the assignment they will be prompted to make a copy. This copy does NOT go in the Google Classroom assignment folder, but rather to the students Google Drive and it is not shared with the teacher.
Modify the Google Classroom directions to instruct students who already made a copy of the document to click on the OPEN button and to click on the X next to the assignment that is already attached. The student would then click on the “Add” button and attach a file from Google Drive. The student would browse for the file they just copied to attach it in Google Classroom. This shares the document with the teacher and adds the file to the teachers assignment folder in Google Drive.

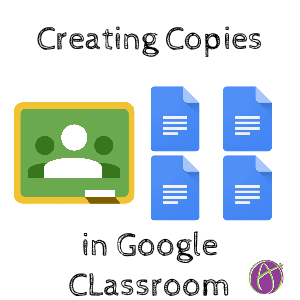






24 thoughts on “Google Classroom: Make a Copy for Each Student”
You just blew my mind. So many times I have deleted and reposted an assignment because I needed to edit the document I was sharing with students. Thank you for this post!
This post just saved me a bunch of work! Thanks very much…
How can I create a copy for each student in google slides? I do not get this option
Make a copy for each student works in Google Slides. Make a copy does not work after you’ve already assigned.
Hi Alice, Is there a way to share an entire folder with students instead of just a document or would you just use doctopus?
Sure, you just need to change the sharing permissions. If you go into any attached document in Google Classroom and click on the blue share button you will notice that Google Classroom makes a group of students. It’s a wonky looking email that won’t work as an email. Use that group identifier as who you share the folder with. Now link to the folder in an assignment. It’s a hack but it works.
Hi. Thank you for the post. My question is how to create a document that lets that highlight but not change text that’s already there, but also give them room to type a response, like in a table cell. Is there some way to format like that? Is there some way to share a document with only “edit” or “view” properties? Thanks for any help.
JK
Use Sheets, you can lock down cells. Try my alicekeeler.com/templatetab
It is possible, using Google Classroom, to make a copy for each student of both a Google Form and its spreadsheet? If not, is there any simple way of distributing both? Thank you very much.
Yes, try sharing the spreadsheet that is linked to a Form. I think that does the trick.
Hi Alice,
Can you give insight into this issue: when I post an assignment and make a copy to each student it seems to disable the grammar functions of google (like no red spelling/grammar underlines show up). Thanks!
that makes no sense. It would have to be universal
HI Alice, hope all is well. If you add students to an existing google classroom and have already shared a copy of something with the existing students, will the new students automatically get the copies?
Yes they will.
Hello,
I’m trying to attach a document from my drive and make a copy for each student. However, I’m only seeing two options: View only and Edit capabilities. Is there an option to make a copy for each student?
If you are EDITING an assignment you do not have the copy option.
I have the same issue. What do you mean by editing an assignment. For example, I create an assignment then I want to attach a form that makes a copy for each student. It only gives me two options. This happens whether I’m on the form or not. I have even created another copy of the form and attached it and it gives me the 2 options only.
I created an assignment with a google doc attachment using the “Make a copy for each student”. However, the students tell me they cannot edit their copy, thus they cannot answer the questions. What did I miss??
Hello! I accidentally attached an assignment with the answer key and chose the “make a copy for each student” option. Even though I deleted the assignment post completely, the kids still have access to the file in their Google drive. How can I undo this??
Unfortunately not easily. If the kids are the owners you can not delete a file they own.
Hello, Is there an easy way to ‘make a new copy for each student’ for a google site?
As I’d like students to have their own copy of my google site template – instead of having to go through the steps of them creating it on their own.
There is not.
Is there a way to make a copy for each student, but turn off their editing privileges? I am creating a grade sheet that I want to copy for each student, but I only want them to be able to view it, while I need to retain editing privileges to add grades.
Not with Google classroom. You can use … I think… https://alicekeeler.com/copydocsclasses