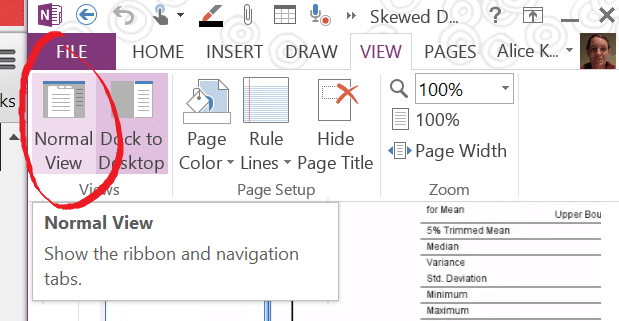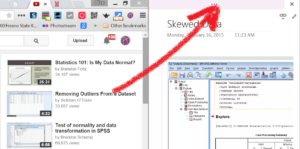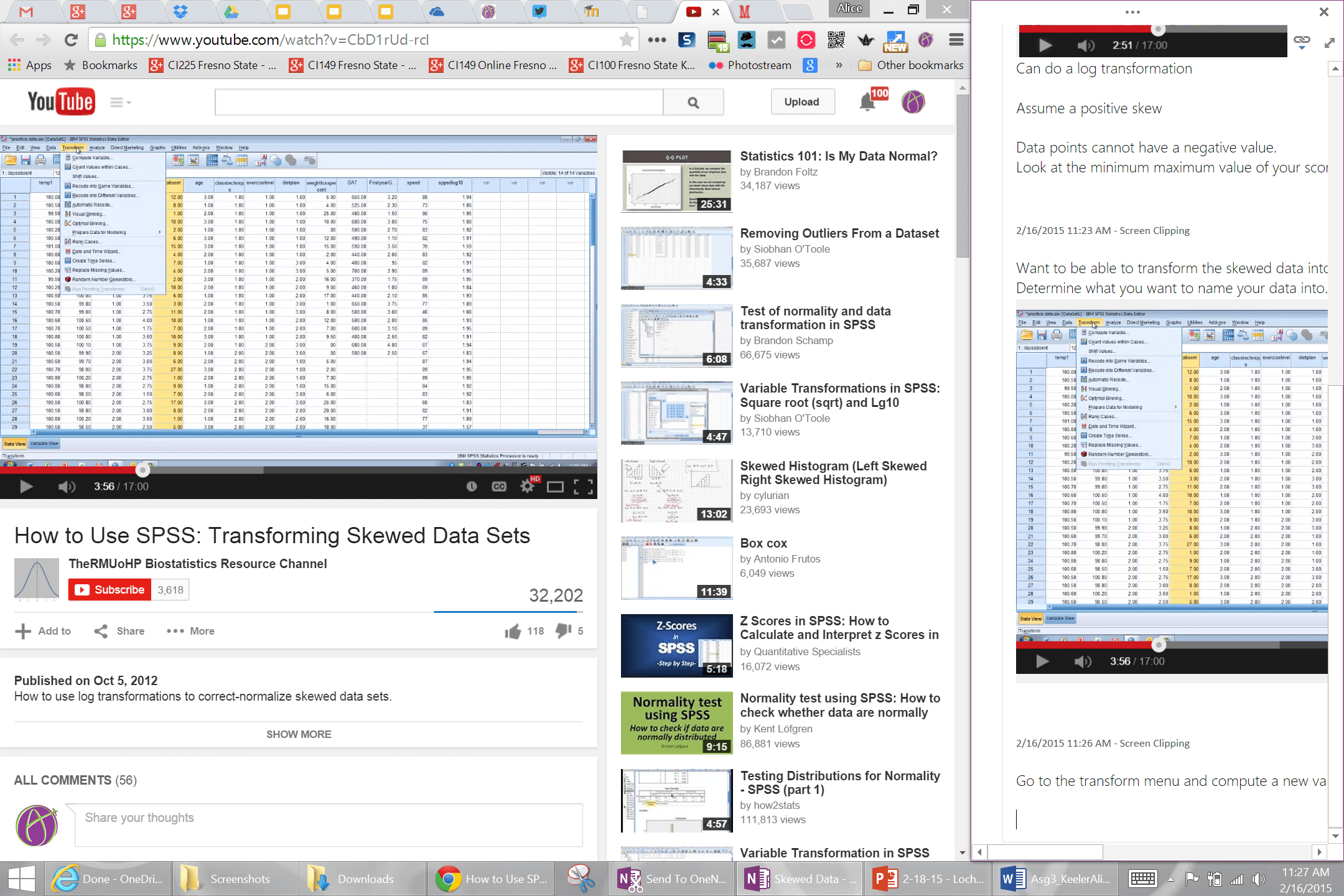My assignment is to watch a YouTube video and take notes. Using my Surface Pro 3 and OneNote I have found a workflow that makes this process fairly productive.
Dock to Desktop
OneNote has a feature called “Dock to Desktop” that allows you to be in OneNote and another program simultaneously. Under the View menu you will see the option to “Dock to Desktop.” This will shrink OneNote to the right side of the screen allowing you to work on another program. For my homework I was watching a YouTube video and taking notes in OneNote.
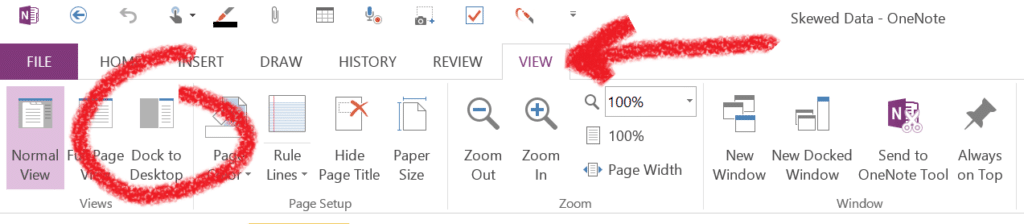
Ribbon
When in “Dock to Desktop” mode the Ribbon shrinks. You will notice a small bar at the top of OneNote that hides the Ribbon.
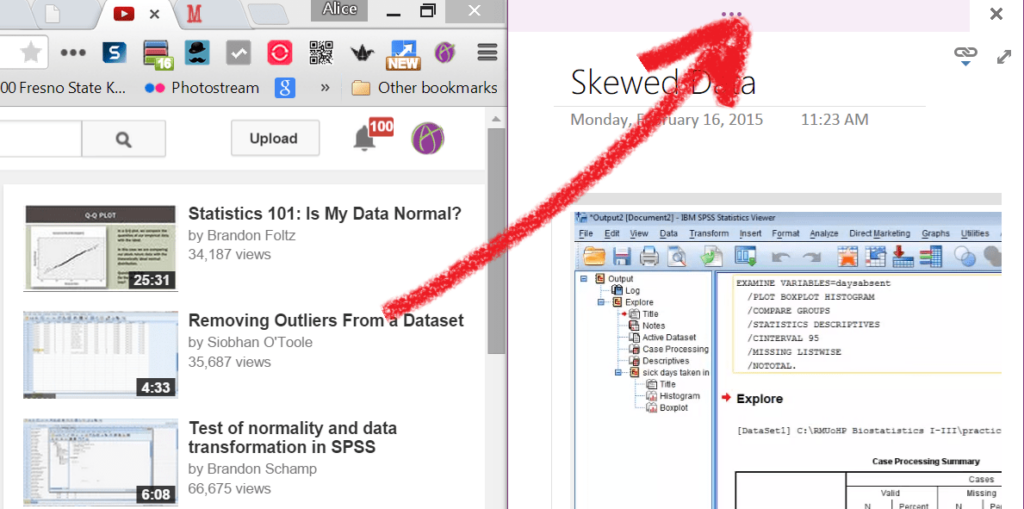
Screen Clipping
While I am watching the YouTube video I want to take some screenshots of what I am learning. Pause the YouTube video, click on the bar at the top of OneNote to reveal the Ribbon. Choose the Screen Clipping option under the Insert menu. This allows you to draw a rectangle around the YouTube video (or whatever you are looking at
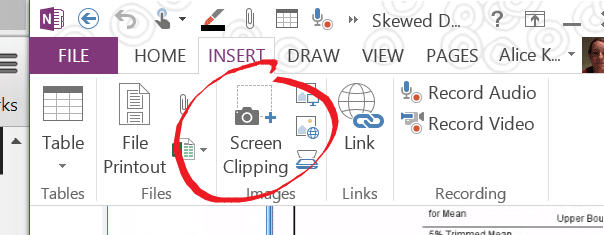
Return to OneNote
When you are done taking notes and Screen Clippings, click on the bar at the top of OneNote and go to the View menu. Choose the first option of “Normal View.”